Recent Articles
How To Recover Overwritten Files
The Snowflake Data Breach: A Comprehensive Overview
Mac Not Recognizing External Hard Drive: Quick Fix Solutions
How Multi-Cloud Backup Solutions Can Prevent Data Disasters
Capibara Ransomware: What is it & How to Remove
What Should a Company Do After a Data Breach: The Ticketmaster Incident
Secles Ransomware: Removal Guide
What To Do When Your Chromebook Freezes
How to Create Hyper-V Backup
What Is The Best Data Recovery Software For PC
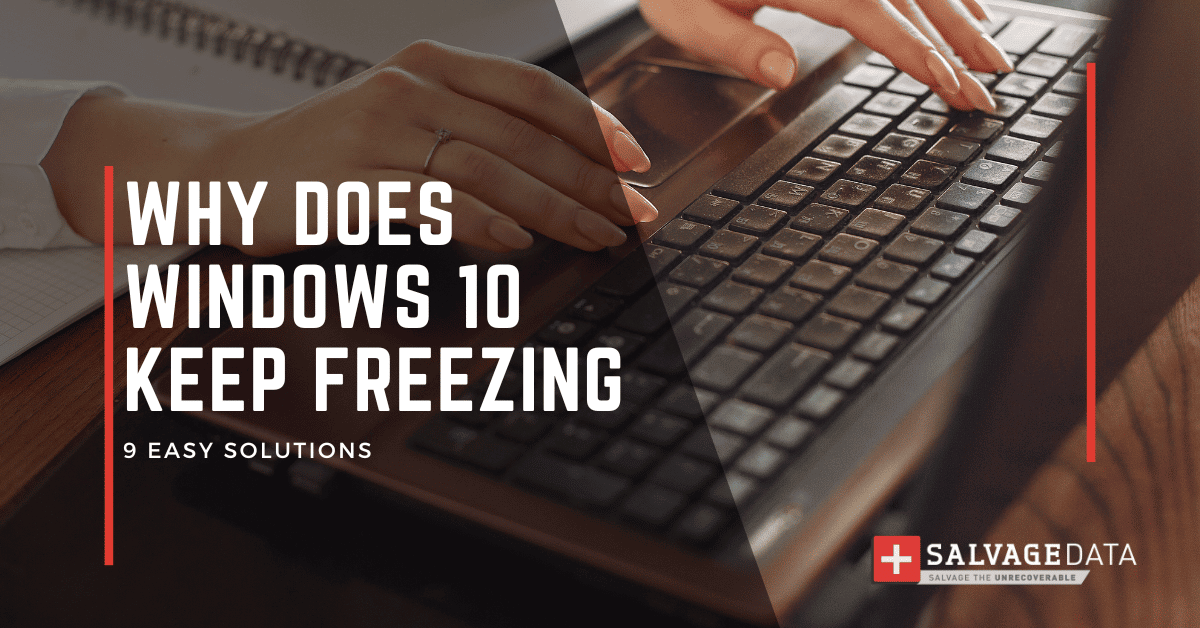
I think there's an issue with my storage device, but I'm not sure Start a free evaluation →
I need help getting my data back right now Call now (800) 972-3282
One of the most common problems Windows 10 users experience is that their computers keep freezing randomly.
Even though Windows 11 fixed several issues from previous versions of the Microsoft operating system (OS), not all machines can support it. And that makes Windows 10 one of the most used OS at the moment.
Therefore it is very frustrating when the operating system leads to errors, especially if you’re in the middle of working on something important.
In this blog post, we’ll discuss the reasons that make the Windows computer freeze randomly and how you can fix the issue on your own.
Why is your Windows 10 computer freezing?
One of the most common causes is an outdated or malfunctioning device driver. Device drivers are essential for allowing your operating system to communicate with different hardware components, such as graphics cards, sound cards, and more.
If these drivers become outdated or corrupt, it can cause issues with communication between your OS and the hardware in question, leading to random freezes.
Another cause could be a lack of space on your hard drive. If you don’t have enough free hard drive space to run all the programs you need at once, your computer may freeze because of a lack of memory resources. Free hard disk space to fix the problem.
Malware and viruses can also cause your computer to freeze, as they often take up a significant amount of processing power or inject their malicious code into the system.
Reasons why Windows computers freeze
- Insufficient RAM
- Overheating CPU
- Software conflicts and errors
- Too many background programs
- Bad hard drive health
- Temporary file issues
- Malware or virus infection
- System file corruption
- Fast Startup feature enabled
- Power supply issues
Causes of Windows 10 computers randomly freeze and how to fix
There are several reasons your Windows 10 computer might keep randomly freezing. Here is a list of the top 10 reasons why your computer freezes and how to fix each.
1. Insufficient RAM
RAM (Random Access Memory) is used by the operating system and applications for active processes. If virtual memory settings are too low, the system may struggle to handle multiple tasks, resulting in freezes.
Insufficient RAM can lead to slow performance and system freezes, especially when running multiple applications simultaneously.
Solution: Increase the RAM
Increasing your virtual memory settings to ensure enough RAM for your computer to handle multiple tasks simultaneously can prevent it from freezing randomly. You can do it by upgrading the RAM capacity to provide more space for active processes or closing unnecessary applications to free up memory.
Plus, always make sure your CPU and RAM are paired and with enough memory for processing your tasks. Do not use software, programs, or games that demand more RAM than what your computer has.
2. Overheating CPU
The CPU (Central Processing Unit) generates heat during operation. Overheating can occur due to dust accumulation, poor ventilation, inadequate cooling solutions, or even due to excessive task performance. This can cause the system to freeze for protection.
Solution: Clean the vents
Some quick fixes are cleaning internal components (which demand you to open the computer), improving airflow, monitoring temperatures, and potentially adding additional cooling solutions.
You can try to clean temporary files that may be disrupting the computer’s performance
Software conflicts and errors, plus other Windows-related issues, can prevent the OS from working properly, making your Windows computer randomly freeze.
Conflicts between installed software or errors within individual programs can lead to freezes.
Try to uninstall conflicting software, perform system restores to undo recent changes, and ensure applications are compatible with the operating system.
Solution: Reset Windows to fix the freezing issue
You can reset your Windows to the factory setting without losing data.
Go to:
Windows Settings > Update & Security > Recovery > Reset this PC
Then click on the Get Started button. On the new window, choose to keep your files to avoid data loss during the reset process.
4. Too many background programs
Running numerous background programs consumes system resources, affecting performance. When resources are drained, the system may freeze as it struggles to handle the load.
Solution: Close background applications
Close any unnecessary background programs or processes that might take up too many system resources can fix the Windows 10 computer keep freezing issue.
You can do this by opening the Task Manager tool and checking the applications opened and how much memory it’s consuming. Then, close any task and program you’re not currently using or that your computer doesn’t require to function.

5. Bad hard drive health
A failing or corrupted hard drive can have errors in reading or writing data. This may interrupt processes, leading to system instability and freezing the PC.
You can run a disk check utility (e.g., CHKDSK), monitor hard drive health using third-party tools, and consider replacing a failing drive.
Solution: Check your hard disk for malfunctions
You can use the Windows built-in Check Disk tool to fix it.
- In the search box, type cmd.
- Right-click it to choose to run as administrator.

3. On the Command Prompt window, type chkdsk and press Enter.
The tool will start to scan your hard drive. By the end, it’ll tell you if there’s any error on the disk. In this case, you can fix the specific error presented, format the drive, or then create a clone of your data and change the hard disk for a new one.
6. Temporary files
Microsoft Windows 10 stores temporary files in a cache for quick access. These files take extra space and interfere with Windows performance.
Cleaning the cache and deleting temporary files can prevent your computer from freezing.
Solution: Clear Windows temp files
- To delete temporary files, press the Windows + R keys.
- Then, in the dialog box, type: %temp%.
- Select all the files and then delete them permanently.

7. Malware or virus infection
Malicious software consumes system resources, compromises system integrity, and may inject harmful code, leading to system freezes.
Solution: Scan for malware and viruses on your system
Use a trustworthy antivirus software to scan and remove any threat to your device.
If you notice missing or corrupted files, you can use recovery software to restore them or contact a data recovery service for a free in-lab evaluation of your Windows computer.
8. System file corruption
If corrupted files caused FAA flight delays, imagine what it can do to your Windows computer. Corruption of critical system files can disrupt the functioning of the operating system, leading to freezes and crashes.
Sometimes, you might need to perform a system restore or reinstall the operating system to fix the issue.
Solution: Run an SFC scan
Run a System File Checker (SFC) scan to find and repair corrupted or deleted files that can cause your Windows 10 computer to freeze.
To open the Command Prompt, type cmd in the search bar and right-click it to Run as Administrator.
Then type Sfc /scannow and hit Enter.
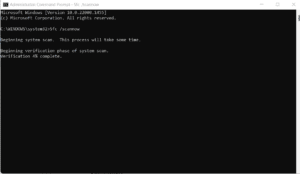
The scanning process will automatically start. By the end, you’ll have the issue fixed if your Windows computer keeps freezing because of corrupted files.
9. Fast Startup feature enabled
Fast Startup is a Windows 10 feature that keeps the operating system (OS) in hibernation mode. It means the computer doesn’t have to restart entirely after a shutdown, making it reboot faster.
Sometimes, however, this time-saving feature can end up freezing your computer.
Solution: Turn off fast startup options
To turn this option off and stop the Windows computer keep freezing issue, you’ll go to:
Settings > System > Power & Sleep > Additional Power Settings
Then, in the Power Options window, click on Choose What The Power Button Does and uncheck the Turn On Fast Startup option.

10. Power supply issues
An inadequate or unstable power supply can lead to system instability and freezes. Also, power fluctuations or insufficient power can cause hardware failures.
Ensure proper power connections, use a stable power source, and consider testing with a different power supply if issues persist.
Solution: Check the power settings
Check the Windows Power Management settings to fix this issue.
- Go to System Settings and click on Power & Sleep
- After that, open Additional Power Settings
- Change the plan settings in the Advanced Power Settings
- Expand the PCI Express category and select Link State Power Management
- Select Off from the drop-down menu.

Can a Windows 10 computer with SSD freeze?
An SSD computer can freeze like any other computer with traditional hard drives.
If you experience freezing on your SSD-equipped system, it’s likely caused by one of the same issues mentioned in this article. And the fixing solutions are the same as well.













