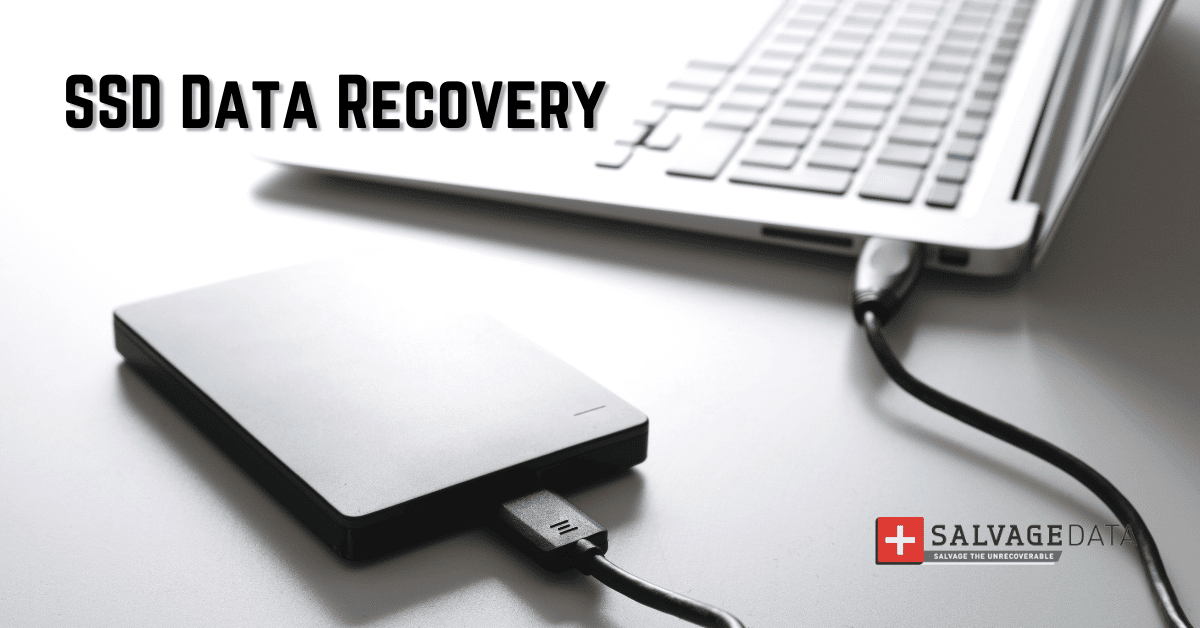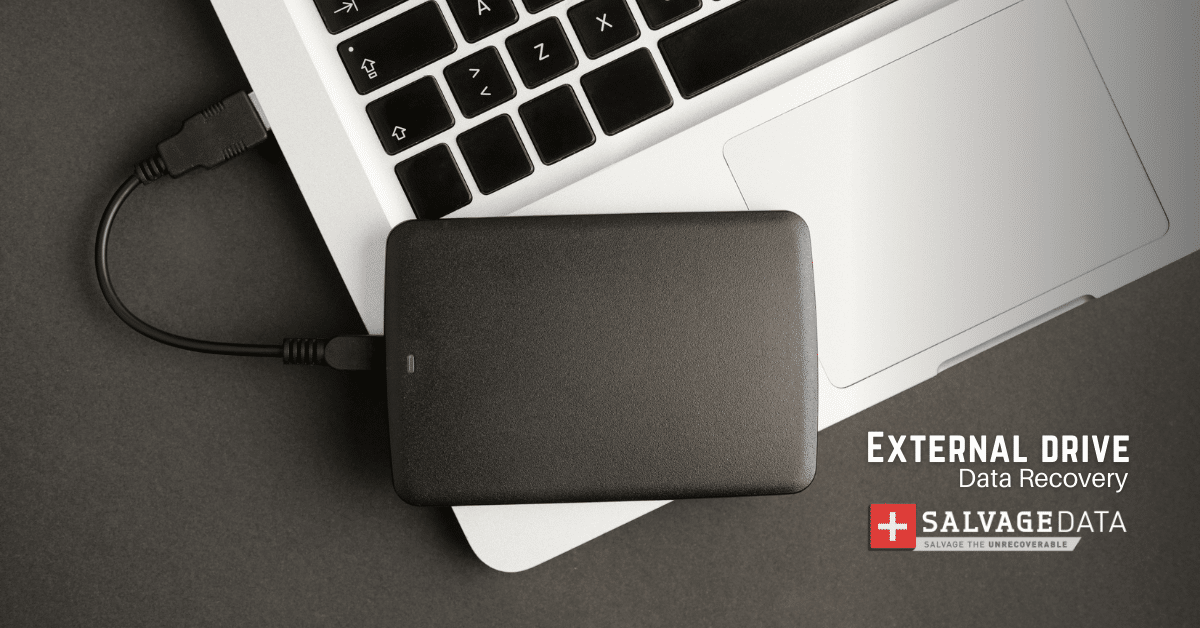Recent Articles
How To Recover Overwritten Files
The Snowflake Data Breach: A Comprehensive Overview
Mac Not Recognizing External Hard Drive: Quick Fix Solutions
How Multi-Cloud Backup Solutions Can Prevent Data Disasters
Capibara Ransomware: What is it & How to Remove
What Should a Company Do After a Data Breach: The Ticketmaster Incident
Secles Ransomware: Removal Guide
What To Do When Your Chromebook Freezes
How to Create Hyper-V Backup
What Is The Best Data Recovery Software For PC

I think there's an issue with my storage device, but I'm not sure Start a free evaluation →
I need help getting my data back right now Call now (800) 972-3282
Corrupted files are damaged, unreadable, or the ones that refuse to open properly. Although it can happen to anyone, new computer models can prevent file corruption, making this annoying issue not as common as other errors.
The good news is that, even if your last generation computer lets a file corruption pass, you can fix it on your own.
And you also can help your smart machine by taking actions to prevent data corruption.
Main causes for corrupted files
- Bad sectors
- Update went wrong
- Viruses and ransomware
- Power surges
- Overheating
How do files get corrupted
Depending on the type of data, every file on your computer has a certain structure. The data is placed in a specific part of it for a file to function normally. However, when a file writes wrong information or misplaced right information, it scrambles or mutilates the data stored. And that’s how you get a corrupted file.
Files usually become corrupted during saving, when a problem (such as damage dealt with media storage, unexpected shutdown, application error, or system failure) interrupts the writing process to a disk.
Let’s say an electricity outage occurs while you’re backing up a folder, making the application experience issues creating an archive. Your backup program then becomes unable to write out the data from the created duplicate. That’s how you get a damaged file that either shows an error or doesn’t open at all.
As a result, you’ll find some of your programs malfunctioning. Blue Screen of Death errors often occur, and your system may have trouble booting up.
Common file corruption causes
On hard drives
Because of its fragile mechanical structure, your hard disk may face physical issues. It may have scratches on the surface of a platter due to the contact of it with the read-and-write needle, or platters knocking one another. It can also happen because of a subtle flaw your hard drive came with, known as a “thin spot”, which simply wears out.
File corruption on hard drives may also occur because of bad sectors, bad updates, viruses, various malware activities, power surges, defective parts, overheating, and excessive dust.
On flash memory & SD cards
Mostly used to increase memory capacities, these tiny storage devices are very sensitive to processing interruptions mentioned previously. For instance, file corruption can occur if you extract your SD card before it’s done saving data, or when the device has been shut down before it finishes processing.
Besides that, physical damage dealt with a thumb drive or SD card can also lead to file corruption. Plus mechanical malfunctions within the device it’s attached to.
On optical media
Because of their structural features, optical media like CDs and DVDs degrade over time, resulting in the irreversible loss of all stored data.
On mobile devices
Smartphones today have reached that level of performance when they can get infected with viruses and malware as easily as our laptops and computers do. Whenever a mobile app crashes or gets physical damage, file corruption may take place, leading to data loss or defacement.
Summary: There are several ways you can get a corrupted file. Modern computers avoid data stored on them to get corrupted, but it is not flawless. Make sure to prevent any human error that can cause file corruption.
How to avoid corrupted files and prevent data loss
There is no way to prevent a hard disk from developing bad sectors or applications from failing. What you can avoid is data loss due to data corruption. You can do it with a Disaster Recovery Plan and with periodic backups.
1. Regular data backups
Make sure you’re backing your system up regularly. And if you are using cloud storage for backups, make sure you have the option to recover previous versions of stored data. That’s because data loss happens from the cloud as well. A corrupted file will automatically sync to your cloud storage and overwrite information stored over there, causing data loss.
2. Use trusted and updated antivirus and anti-malware
Protecting your system from malware with reputable antivirus software is next up on the prevention checklist.
Regularly scan your computer for infections. And keep the antivirus updated to make sure the virus databases are recent. Don’t open websites or email attachments that you’re not sure of the origin of.
3. Use a power supply
If possible, consider investing in an uninterruptible power supply (UPS). It will help protect your computer from power surges and sudden shutdowns.
UPS is a battery backup that provides you with protection against power outages. It gives you the time, so you can close operational processes, ensuring all your vital information is safe and sound. A good UPS system can not only protect data on your computer from corruption but also prevent possible hardware issues.
Summary: The best solution for any error is to prevent it. Backup your data guarantees that regardless of what happens, you’ll have access to your files. No matter which backup storage device you choose, as long as you do it.
How to fix corrupted files
You can use the built-in System File Checker tool to scan Windows and restore your files.
Solution 1: Use the System File Checker tool
Step 1: On Windows 10, Windows 8.1, or Windows 8, run the elevated command prompt Deployment Image Servicing and Management (DISM) tool.
Step 2: Type the command DISM.exe /Online /Cleanup-image /Restorehealth
Step 2.1: Press Enter and wait for the operation to complete.
Step 3: At the command prompt, type sfc /scannowt and then press ENTER

Source: support.microsoft.com
By the end of the scan, you’ll receive a message if Windows succeeds in fixing the error. If not, you can find the corrupted files and fix them manually.
Step 4: Open an elevated command prompt again. Then type findstr /c:”[SR]” %windir%\Logs\CBS\CBS.log >”%userprofile%\Desktop\sfcdetails.txt”
Step 5: Open the Sfcdetails.txt file from your desktop. There you can see the corrupted files.
Step 6: Go back to the elevated command prompt and type: takeown /f Path_And_File_Name. Where “Path_And_File_Name” is the name of the corrupted file. You can type it or copy it from the Sfcdetails.txt.

Source: support.microsoft.com
Step 7: Grant administrators full access to the corrupted system file. To do it, type the command: icacls Path_And_File_Name /GRANT ADMINISTRATORS:F. Where “Path_And_File_Name” is the name of the corrupted file.

Source: support.microsoft.com
Step 8: Replace the corrupted system file with a good copy of it. To do this, type the Copy Source_File Destination command. Replace the “Source_File” placeholder with the path and name of the copy of the file on your computer. The “Destination” placeholder represents the path and name of the corrupted file.
Solution 2: Scan your device for viruses and ransomware
Viruses, malware, and especially ransomware can cause data corruption. Scan your device and remove the infection if it has any.
If you have been attacked by ransomware, you can check our guides on how to remove it.
Solution 3: Use data recovery software
Data recovery software can restore most data, regardless of how it got corrupted. Simply install and run it to scan your device and recover your files.
If you have a recent backup, use it before downloading a recovery software or using any Windows tool.
Summary: From Windows built-in tools to third-party software, restoring corrupted files is possible, and you can do it at home. But, if you’re not sure how to proceed, contact a data recovery service.
If any of these solutions manage to retrieve your files, you can always contact a data recovery service. SalvageData experts are experienced professionals ready to help you restore the corrupted files.