Recent Articles
How To Recover Overwritten Files
The Snowflake Data Breach: A Comprehensive Overview
Mac Not Recognizing External Hard Drive: Quick Fix Solutions
How Multi-Cloud Backup Solutions Can Prevent Data Disasters
Capibara Ransomware: What is it & How to Remove
What Should a Company Do After a Data Breach: The Ticketmaster Incident
Secles Ransomware: Removal Guide
What To Do When Your Chromebook Freezes
How to Create Hyper-V Backup
What Is The Best Data Recovery Software For PC
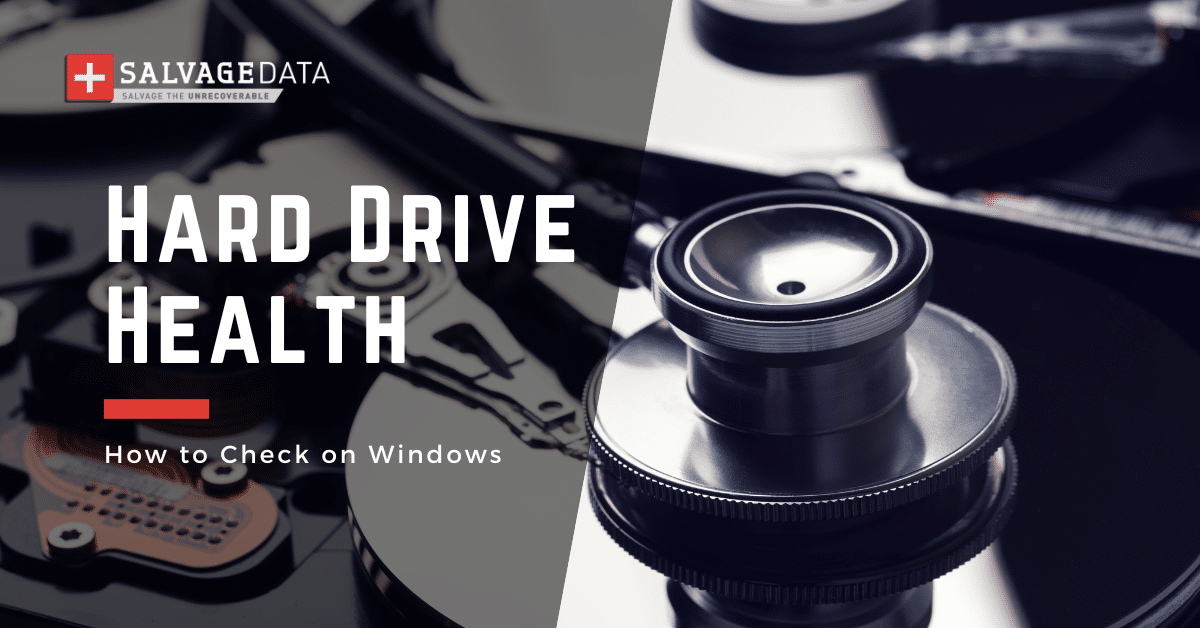
I think there's an issue with my storage device, but I'm not sure Start a free evaluation →
I need help getting my data back right now Call now (800) 972-3282
It’s easy to overlook the hard disk (HDD) health, but it’s important to check hard drive health to keep your Windows computer running smoothly and avoid data loss. Knowing how to perform a hard drive health check in Windows 10/11 is simple, yet can be the difference between saving and losing your data.
You can use built-in Windows tools, third-party apps, and HDD manufacturers’ diagnostic tools to check HDD health. With a few simple steps, you can ensure that your hard drive is healthy and functioning properly, protecting your documents, videos, and photos.
6 ways to check hard drive health in Windows
Although HDDs are not more the storage drive inside most modern laptops, personal computers still have slots for them so users can upgrade the device’s storage space. Also, several organizations and companies use hard drives as their main storage.
For this reason, checking this important device’s health is crucial for many users and businesses to avoid data loss due to hard disk failure. As always, preventing is the best action.
Here are 6 ways to check the health of your hard drive on Windows.
1. Check HDD health using chkdsk
The Command Prompt is a Windows utility that allows users to both check and fix hard disk issues. And you can use this with both HDDs and SSDs. To check the disk’s health, you’ll be using the CHKDSK command.
This command can be used to scan for errors on your hard drive and fix them if needed.
Open the Command Prompt window by typing cmd in the Windows search bar, and then choose to Run as Administrator.
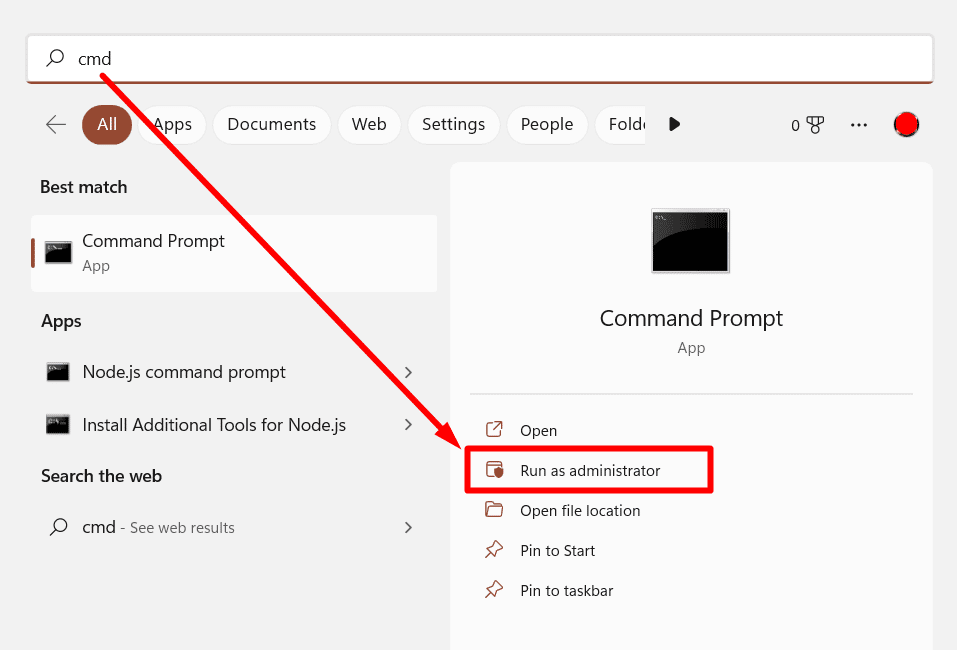
After that, type chkdsk C: /f /r /x and hit enter. This will run a scan of your hard drive and report any errors it finds. Change C to your hard disk drive letter.
2. Hard drive health check with the WMIC tool
The Windows Management Instrumentation Command-line (WMIC) tool can also be used to check the health of your hard drive. It uses S.M.A.R.T. (Self-Monitoring, Analysis and Reporting Technology), a built-in tool that checks the hard disk status. You can also this command to check your SSD health.
To use this tool, open the Command Prompt as an administrator again and type wmic diskdrive get status and press Enter
It will display the disk health status. If you receive “OK,” then your drive is healthy.
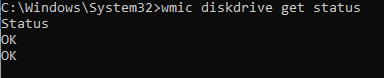
3. Check the Health of the hard disk with BIOS
You can also check the health of your hard drive from within BIOS settings.
To do this, restart your computer and press the F2, F12, or Del key (each manufacturer has a different key to enter BIOS) during boot-up to enter the BIOS settings menu.
After that, find the option Diagnostic to check your hard drive health. Here, again, the path will depend on your computer’s manufacturer.
4. Use tools from the hard drive manufacturer
Most hard drive manufacturers offer tools that you can use to check the health and performance of hard drives.
These tools are usually available as free downloads from their websites so you can download them and use them to check the health of your hard drive easily without having to open up any menus or type any commands into a terminal window.
5. Use Optimize and Defrag tool to check hard drive health
You don’t have to defrag modern HDDs and SSDs. Only make sure to set automatic optimization to make sure the disk works properly.
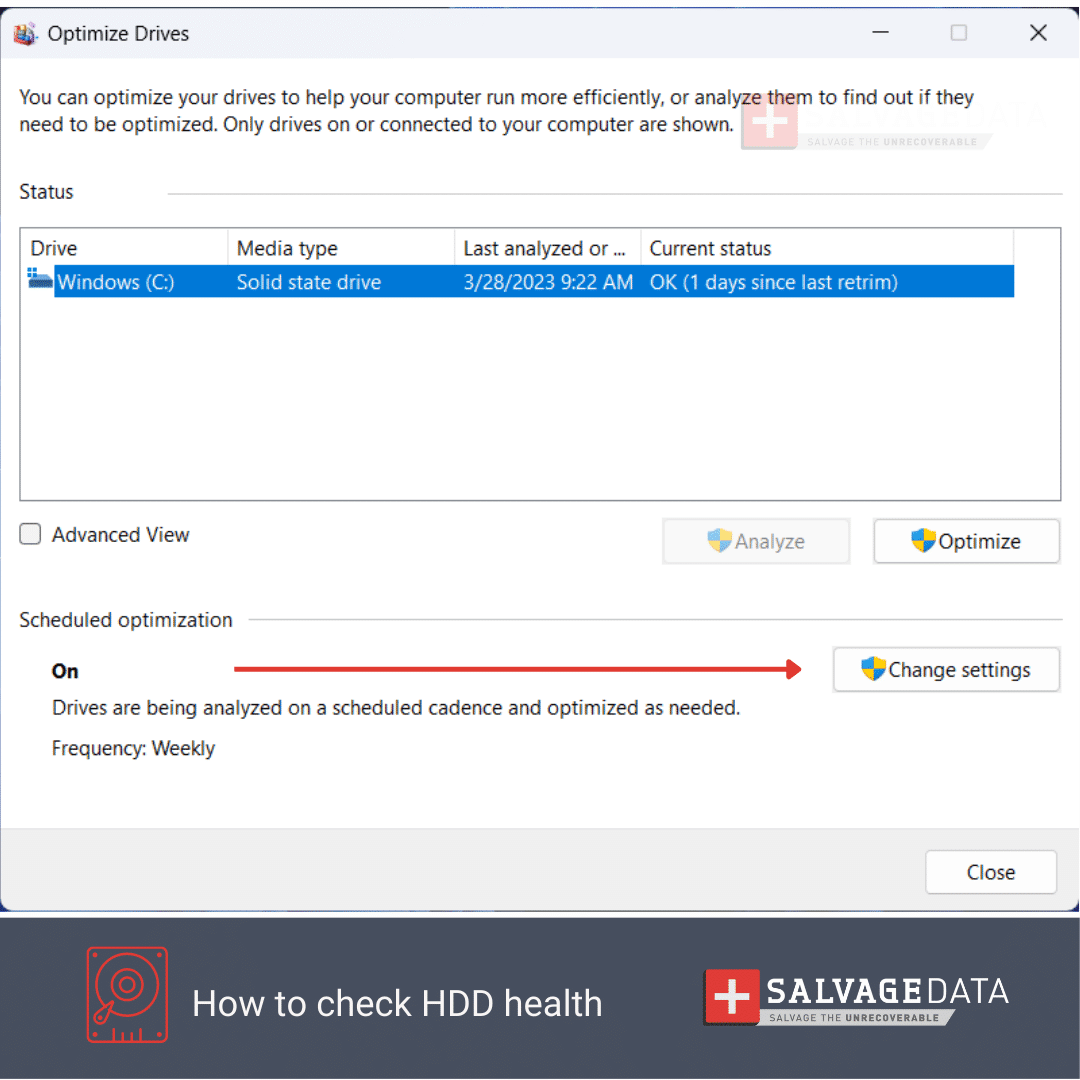
To manually defrag a hard drive, and optimize both HDDs and SSDs using the Windows Defrag tool, search for it in the search box and click on the Optimize button.
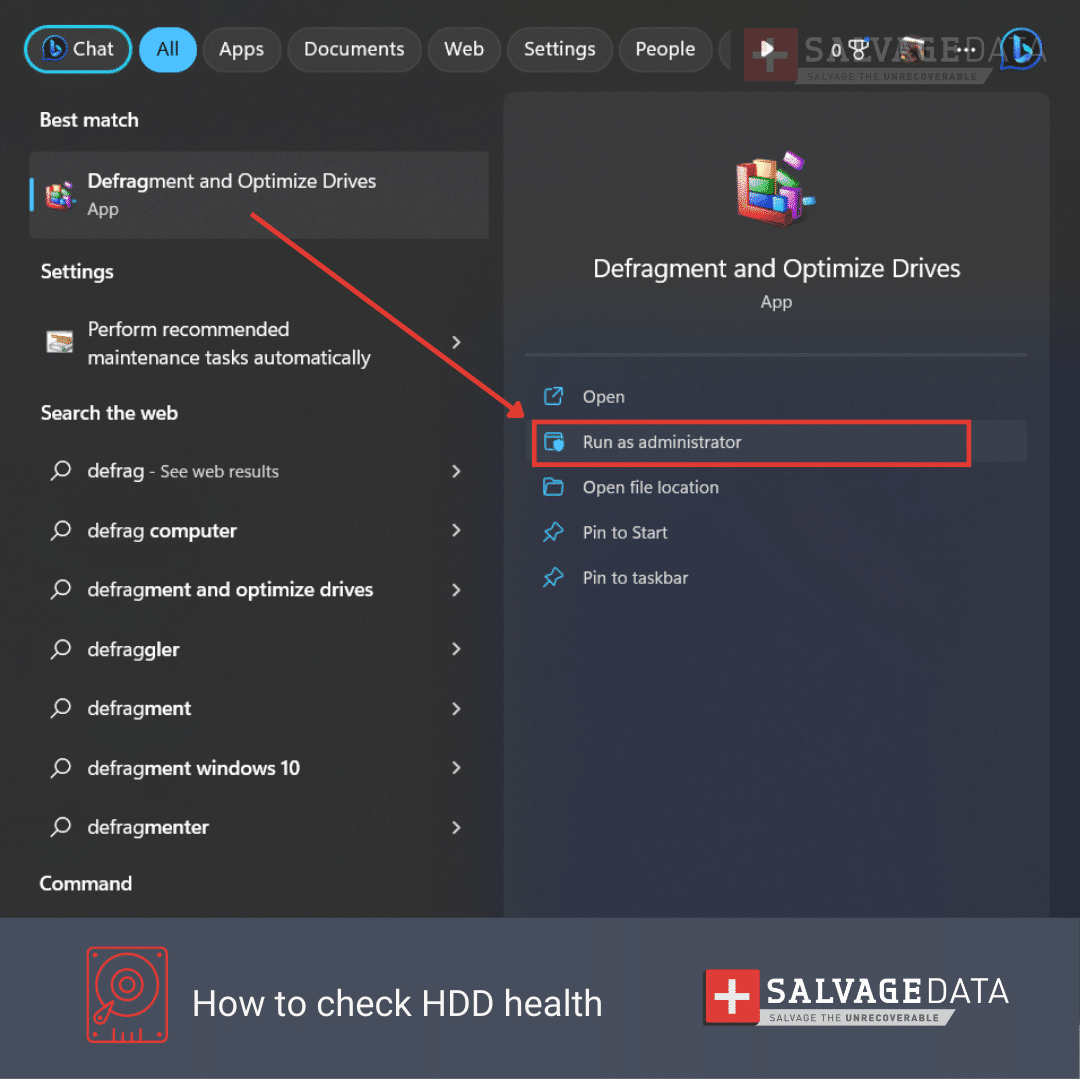
6. Check disk health through a third-party software
A third-party tool that can be used to check the health of any kind of storage device including hard drives, SSDs, USB drives, etc. It provides detailed information about each device including its temperature, SMART data, etc., which can help you diagnose any potential problems with it quickly and accurately before they become serious issues that could cause permanent damage or data loss.
Be careful when choosing a tool. Read reviews and use an antivirus to scan it before installing the software to your computer.
A very popular and free tool is CrystalDiskInfo which can both check your hard drive and SSD health and give you its information and other stats.
This tool can also help you calculate your SSD lifespan.
What to do if your drive is failing
If you find that your hard drive is failing, it’s important to take immediate action.
- Back up any important data you have stored on the drive as soon as possible
- Try to detect failure signs, such as beeping or clicking noises, or if it keeps disconnecting
- Consider replacing the drive with a new one if you detect physical damage
- If your hard drive is still under warranty, contact the manufacturer to see if they can assist in repairing or replacing the drive.
How to save data from a failing hard drive
By following these steps, you can easily check the health of your hard drives and take necessary actions if needed. Keeping an eye on your HDD health is essential for preventing costly data loss situations so make sure to check it regularly.
For hard drive data recovery, you can ask help for SalvageData experts 24/7 through our website, phone call, or by finding a recovery center near you.












