Recent Articles
How To Recover Overwritten Files
The Snowflake Data Breach: A Comprehensive Overview
Mac Not Recognizing External Hard Drive: Quick Fix Solutions
How Multi-Cloud Backup Solutions Can Prevent Data Disasters
Capibara Ransomware: What is it & How to Remove
What Should a Company Do After a Data Breach: The Ticketmaster Incident
Secles Ransomware: Removal Guide
What To Do When Your Chromebook Freezes
How to Create Hyper-V Backup
What Is The Best Data Recovery Software For PC
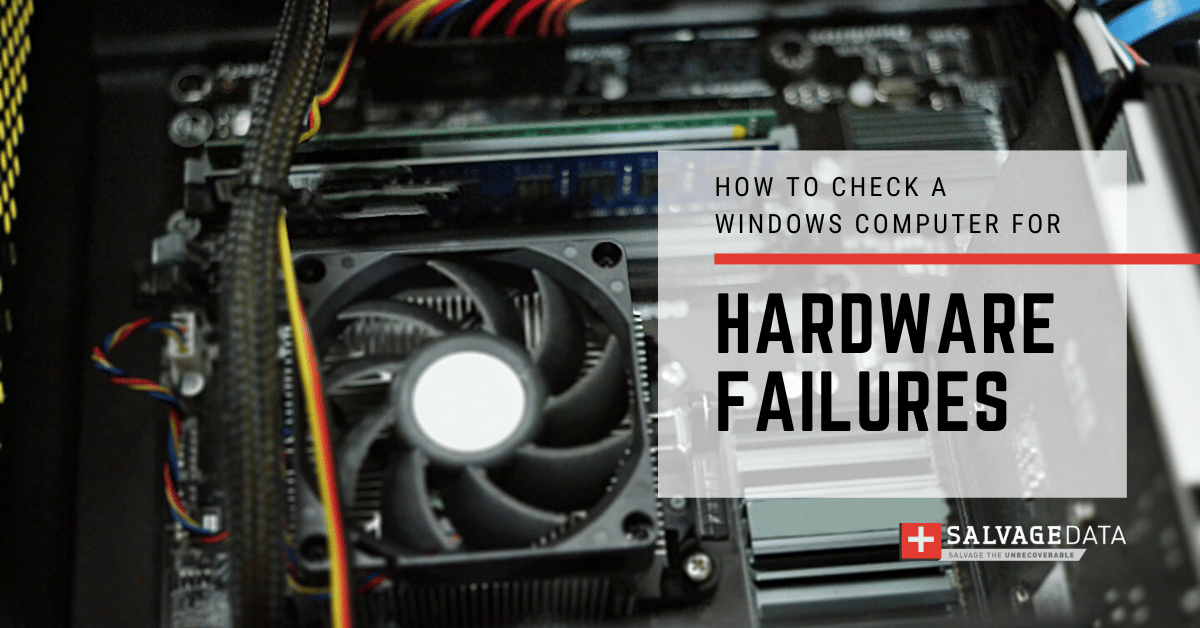
I think there's an issue with my storage device, but I'm not sure Start a free evaluation →
I need help getting my data back right now Call now (800) 972-3282
While we wait for the future of data storage, hoping for failure-proof devices and technology, we have to use hard drives, SSDs, flash drives, and other storage technologies that may fail. Mechanical hardware damage still is the most common cause of data loss. Hard drives are particularly prone to mechanical malfunctions and component wear due to their extremely fragile design, with moving delicate parts. But you can find other hardware failures on your Windows computer.
The good news is that, in most cases, you can tell your HDD is having difficulties operating by the sound it makes. With skillful and timely diagnostics, you can find out the exact reason why this is happening, fix the issue, and prevent data loss due to hardware failures.
Main causes of hardware failure
- Dropping the device
- Overheating
- Faulty cables
- Unfavorable environment
- Power outages
Types of hardware failures
1. HDD failure
Hard drives are delicate devices, and they can easily get damaged. It can be because of viruses, file corruption, or because you accidentally dropped the hard drive.
It’s possible to separate hard drive failure into three categories:
Mechanical failure happens when you drop your device or expose it to adverse conditions (water, for example). You can diagnose it by the sound the HDD makes.
Electronic failure happens due to overheating or power surges.
Logical failure happens because of data corruption, accidental drive formatting, or cyber-attacks.
2. Motherboard failure
It’s very hard to identify motherboard failure. It can happen because of:
Overheating
Power source issues
Physical damages
Normal hardware lifespan
3. Power source failures
Blackouts, brownouts, fluctuations caused by severe weather, and poor electrical infrastructure can cause unexpected power outages.
A power issue can lead to other damages to your hardware, such as the computer shutdown without properly saving the work (corruption), and cause overheating to other parts, such as the cooling system not working properly while the computer is still on.
Faulty or non-connected cables can cause such issues as well.
Windows computer & laptop hardware failures check
There are several ways to diagnose your hardware. You can do so using Windows built-in tools and features or even by listening to your hard drive sounds.
Checking your hardware with Performance Monitor
Performance Monitor is a built-in tool you can use to verify system issues and hardware failures.
Search for the Performance Monitor on the Windows search bar and then open it.

Wait for the data to show and check your hardware. You can personalize the data you’ll see and monitor your computer’s hardware.
Checking your hardware Windows Memory Diagnostic tool
The RAM memory can also fail. Since it’s your computer’s short-term storage, everything on it is deleted when you turn off your device.
If you’re noticing your computer has frequent crashes, video cards failing to load on boot, or corrupted data files, you better check your RAM.
The Windows Memory Diagnostic tool writes and then reads your computer’s RAM to diagnose any issue.
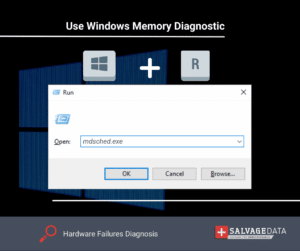
Press Windows + R to open the Run window, then type mdsched.exe and hit Enter.
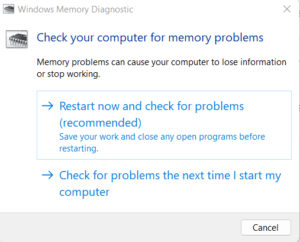
Restart your computer so the scan can start. The test will take a few minutes to complete. As soon as it finishes, restart your computer again.
You’ll see the test result on the Windows desktop screen.
Check the battery with PowerShell
An unhealthy battery can damage your laptop. Check its health with the PowerShell tool to make sure it won’t cause further issues, including data loss.
Find the PowerShell tool and select to open it as administrator.

Type powercfg /batteryreport and hit Enter. The command will run automatically. Wait for the results to see if your battery is healthy.
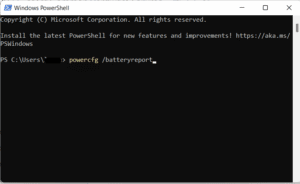
Checking for hardware failure through noises
HDDs are made of moving parts: platters, a spindle, a read-and-write head, and an actuator.
Hard drives store your data in an orderly pattern on each platter, arranged in circular concentric paths called tracks. Whenever you need to either save or access a specific piece of information, the read-write head moves across the platter to the right location and reads/stores the data there.
As your computer is booting up and the hard drive begins spinning, it’s perfectly normal to hear a quiet whirring or low humming. The same goes for reading/writing operations or intensive work. As the spindle comes into motion, looking for the right track and accessing data, you might hear a bit more noise than usual.
In other cases, though, clicking, rustling, buzzing, or grinding sounds are most likely to indicate that something is seriously wrong with your hardware.
Sounds you hear when the hardware is failing
Buzzing. Buzzing is most likely to be related to something large obstructing the normal functioning of the fans that keep the hardware of your machine cool.
As your machine starts up, it’s normally powering up the fans at a higher speed for several seconds to dislodge and blow away anything that has accumulated around the blades (tiny pieces of dust and stuff).
The sound becoming weirder or louder, however, may imply there’s something significant that has stuck between the blades. If so, you’ll have to open up your computer and inspect the fan.
Clicking. A repeated loud clicking noise coming from the HDD is a sign of defective movement or failure of the read-and-write actuator. It results from your drive making continuous attempts to restart which is followed by an error. If your hard drive is clicking, power down your machine as soon as possible, and contact a data recovery company for a consultation.
Beeping. A hard drive beeping means the device’s components are struggling. It is caused by its electronics failing to supply enough power to the spindle motor, so it’s unable to spin normally. It indicates your hard drive cannot move as usual.
Grinding. As mentioned early, a hard disk is built of a platter and a needle. However, the read-and-write head doesn’t touch the platter. Instead, the needle hovers above its surface a few millimeters higher. The grinding noise coming from the HDD is the worst hardware failure scenario. It happens when the drive’s read-write head touches the platter, which results in data loss. Don’t try to fix it on your own!
TL; DR: Hardware failures can lead to data loss. So, if you hear any strange noises coming from your computer, make sure to check it for hardware failure. Use the PowerShell tool to check the health of your battery and run a scan to check for hardware failures.
Even though you can diagnose your hardware failures on your own, fixing them requires professional experience, and proper lab and tools. As soon as you realize your hardware is failing, stop using your computer and contact a recovery service to avoid further damage and data loss.
Contact us 24/7 for a free in-lab evaluation. SalvageData experts can securely analyze and diagnose the correct issue quickly and efficiently.













