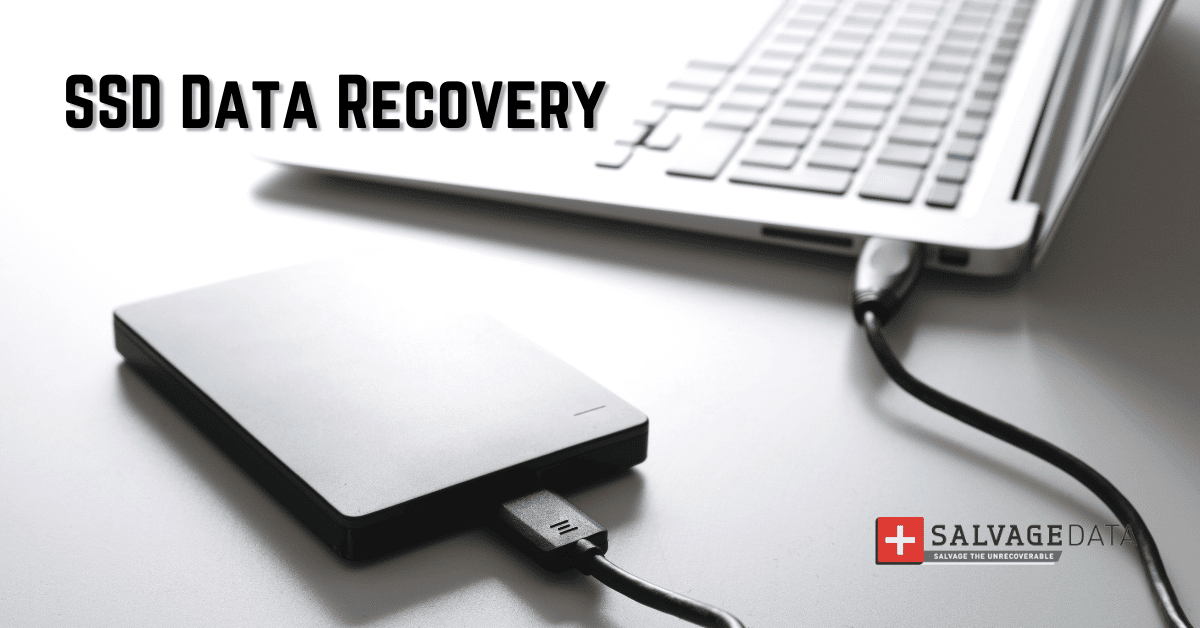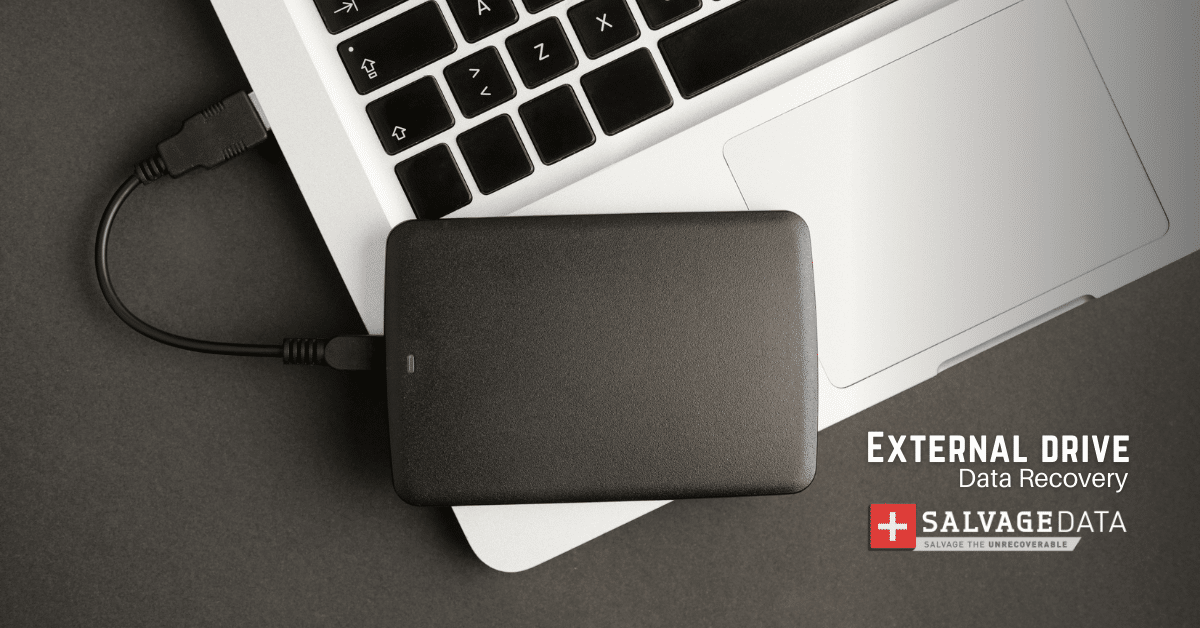Recent Articles
How To Recover Overwritten Files
The Snowflake Data Breach: A Comprehensive Overview
Mac Not Recognizing External Hard Drive: Quick Fix Solutions
How Multi-Cloud Backup Solutions Can Prevent Data Disasters
Capibara Ransomware: What is it & How to Remove
What Should a Company Do After a Data Breach: The Ticketmaster Incident
Secles Ransomware: Removal Guide
What To Do When Your Chromebook Freezes
How to Create Hyper-V Backup
What Is The Best Data Recovery Software For PC

I think there's an issue with my storage device, but I'm not sure Start a free evaluation →
I need help getting my data back right now Call now (800) 972-3282
When it comes to reliability and durability, it’s no secret why solid-state drives are increasingly bypassing traditional HDDs in popularity. Although it’s not impossible to encounter a few SSD problems, SSD failures are much more unlikely to happen when compared to HDDs.
Unlike conventional hard disk drives, which are made up of fragile mechanical parts that could fail due to the slightest shock, SSDs rely on semiconductor chips that store data using non-volatile memory.
Significant performance improvement is another important advantage of SSD technology. Offering faster system bootup and speedier application loading, solid-state drives can be a great option for users looking for reliable data storage.
However, SSDs have their own drawbacks.

SSD Failure Symptoms
There’s one crucial thing to note before we get to the signs of SSD failure: how to tell if an SSD is failing is harder than when an HDD is failing.
Because SSDs are heavily dependent on power supply capacitors and free of moving parts, they are vulnerable to malfunctions caused by power surges and logical errors rather than physical damage.
Plus, in contrast to traditional hard disks that tend to warn users about a failure with beeping or other well-distinguished sounds coming from the system unit, there’s no noise to tell you that your SSD is failing or about to crash.
Here are eight SSD failure symptoms to watch out for:
Slow performance
One of the early signs of SSD failure is a noticeable decrease in performance. Your computer may take longer to boot up, applications may launch slowly, and file transfers may be sluggish.
Frequent freezing or crashes
If your system frequently freezes or crashes, especially during disk-intensive operations, it could be a sign of an impending SSD failure. The freezing or crashing may occur randomly or when accessing specific files or applications.
Read or write errors
When an SSD starts failing, you may encounter read or write errors when accessing files or saving data. These errors may prevent you from opening files, cause files to become corrupted, or result in data loss.
Disappearing files or folders
Faulty SSDs may cause files or entire folders to disappear. This can happen spontaneously, making it challenging to retrieve the lost data.
Bad sectors
Similar to traditional hard drives, SSDs can develop bad sectors over time. These are areas of the drive that are no longer functional and can lead to data loss or corruption.
Overheating
Excessive heat can accelerate the degradation of an SSD. If your SSD feels excessively hot to the touch or if your system frequently shuts down due to overheating, it could indicate an issue with the SSD.
SMART errors
SMART (Self-Monitoring, Analysis, and Reporting Technology) is a feature present in most SSDs that monitors its health and reports any potential issues. If your system displays SMART errors related to the SSD, it’s likely a sign of impending failure.
Your machine won’t boot
you get the “No bootable device” or “No bootable medium” error message (on Windows), or a flashing question mark (on Mac devices).
Checking SSD health
So, if your system begins to behave strangely, and especially if you notice one of these bad symptoms — make sure to check the health of your disk before proceeding to avoid losing important data.
You can use third-party software, such as CrystalDiskInfo, or calculate your SSD lifespan.
If you are using a Windows computer, you can also check the health of your SSD, external or internal, using the Check Disk utility. To check SSD health using chkdsk, open the Command Prompt window by typing cmd in the Windows search bar, and then choose to Run as Administrator.
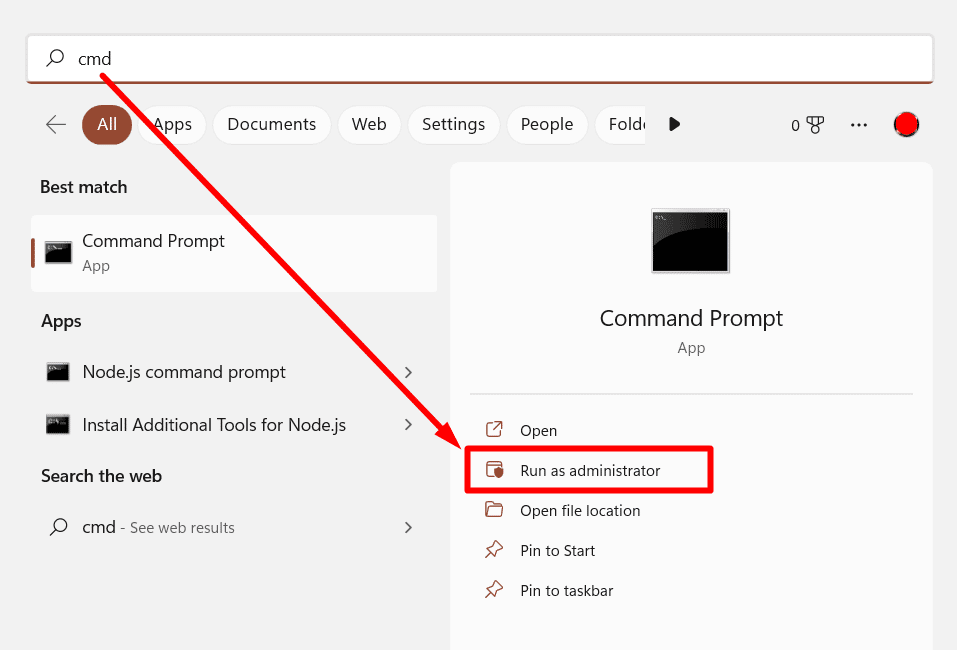
After that, type chkdsk C: /f /r /x and hit enter. This will run a scan of your SSD and report any errors it finds. Change C to your disk letter.
Common Causes of SSD Failure
The SSD issues listed below may explain some of these failures. Feel free to use this as a troubleshooting guide to define and eliminate the most common SSD problems:
SSD degradation
SSD degradation refers to the gradual deterioration of an SSD’s performance and reliability over time. While SSDs are known for their durability compared to traditional hard drives, they are not immune to wear and tear.
While SSD degradation is inevitable, modern SSDs are designed to mitigate these effects through advanced error correction techniques, wear-leveling algorithms, and improved NAND flash technology. However, it is still advisable to monitor the health of your SSD, maintain regular backups, and replace it if you notice significant performance degradation or other signs of failure.
Several factors can contribute to SSD degradation:
- Write endurance. Each SSD has a limited number of program/erase (P/E) cycles. Every time data is written to the SSD, it consumes P/E cycles. As these cycles are used up, the SSD’s lifespan decreases, and its performance may start to decline.
- NAND flash memory wear. SSDs use NAND flash memory cells to store data. Over time, the repeated reading and writing of data to these cells can cause them to degrade. This can result in slower write and read speeds and potentially lead to data corruption.
- Program/erase cycles. In addition to writing endurance, the frequent program/erase cycles experienced by an SSD can contribute to its degradation. As data is continuously written and erased, the electrical charge within the NAND cells can wear out, leading to reduced performance.
Hardware Issues
If you suspect a hardware issue with your SSD, it’s recommended to check the connections, ensure proper power supply, and monitor the drive’s temperature. In the cases of the problem persists, contacting a professional technician or the manufacturer’s customer support for further assistance is advisable.
If the SSD is able to power up, the problem may be caused by a software misconfiguration or a setup issue. For this reason, before you start interfering with BIOS or decide to format your disk, open up your desktop or laptop to make sure everything is aligned correctly, and all cables are in place.
Please note that hardware issues can sometimes be difficult to diagnose without professional expertise or specialized tools. It’s essential to handle SSDs with care, avoid exposing them to extreme conditions, and follow proper installation and maintenance practices to minimize the risk of hardware-related failures.
Consider the peripheral connections. An external device may be contributing to the problem as well. For this reason, it is better to remove all peripherals that are not necessary for basic computer operations and see if this solves the SSD problem.
- Faulty connectors or cables. Loose, damaged, or improperly connected cables or connectors can result in poor connectivity between the SSD and other components. This can lead to intermittent or complete SSD failure.
- Power supply issues. Insufficient or unstable power supply can adversely affect the performance and reliability of an SSD. Power surges, voltage fluctuations, or inadequate power delivery can cause SSD malfunctions or failures.
- Overheating. SSDs generate heat during operation, and excessive heat can degrade their performance and lifespan. Inadequate cooling or improper ventilation can lead to overheating, which may result in SSD failure.

Software And File System Issues
Damage or corruption of the file system may also contribute to the instability of the storage device. If you encounter software or file system issues with your SSD, it’s advisable to update your firmware, drivers, and software to the latest versions. Running disk repair and optimization tools, as well as performing regular malware scans, can help maintain the health and performance of your SSD.
- Firmware bugs. SSDs have firmware that controls their operation and functionality. If the firmware contains bugs or errors, it can lead to performance issues, data corruption, or even complete SSD failure. It’s important to keep the SSD’s firmware up to date to minimize the risk of such issues.
- Incompatible or outdated drivers. Using incompatible or outdated drivers for your SSD can cause compatibility issues and result in performance degradation or instability. It’s recommended to use the latest drivers provided by the SSD manufacturer or the operating system.
- File system errors. File system errors can occur due to improper shutdowns, power failures, or software malfunctions. These errors can corrupt data stored on the SSD and make it inaccessible. Running regular file system checks and performing disk repairs using appropriate tools can help identify and fix these errors.
- Software conflicts. Conflicts between different software applications or incompatible software configurations can cause stability issues or crashes that can impact the SSD’s performance and reliability. Ensuring that software is updated and properly configured can help mitigate these issues.
- Malware or viruses. Malicious software or viruses can infect an SSD and cause various problems, including data corruption or loss, performance degradation, or even complete SSD failure. Using reliable antivirus software and practicing safe browsing habits can help protect the SSD from malware attacks.
S.M.A.R.T. Failures
S.M.A.R.T. (Self-Monitoring, Analysis, and Reporting Technology) is a feature available on most modern SSDs and hard drives. It helps monitor the health and performance of the drive by tracking various parameters. If a S.M.A.R.T. failure occurs, it indicates that the drive has detected an issue that may lead to potential failure.
If your SSD or hard drive reports a S.M.A.R.T. failure, it is crucial to back up your data immediately. S.M.A.R.T. failures often indicate that the drive is approaching failure or has already started to deteriorate. It is advisable to replace the drive as soon as possible to avoid potential data loss.
Please note that S.M.A.R.T. failures can vary depending on the specific drive manufacturer and model. It’s recommended to consult the drive’s documentation or contact the manufacturer for more specific information about the reported S.M.A.R.T. failures.
- Excessive read/write errors. S.M.A.R.T. monitors the number of read/write errors encountered during regular operation. If the number of errors exceeds the average threshold, it suggests potential issues with the drive’s ability to read or write data correctly.
- High temperature. S.M.A.R.T. can track the drive’s temperature. If the temperature exceeds safe limits, it indicates poor cooling or ventilation, which can lead to drive failure if not addressed.
- Reallocated sectors. When a drive detects bad sectors, it can attempt to reallocate the data from those sectors to spare sectors. S.M.A.R.T. keeps track of the number of sectors that have been reallocated. If the count becomes too high, it implies that the driver is experiencing a significant number of failing sectors.
Bad Blocks
Bad blocks, or bad sectors, are areas on an SSD, or hard drive, that are damaged or malfunctioning and cannot reliably store data. These blocks can occur due to various reasons, including physical damage, manufacturing defects, or wear and tear over time. When a bad block is detected, the SSD will mark it as unusable and attempt to remap the data to a spare block.
It’s important to note that bad blocks are a normal occurrence in storage devices, and manufacturers typically account for them by providing spare blocks and implementing error correction mechanisms. However, if you notice an increasing number of bad blocks or encounter issues with data integrity, it’s recommended to take prompt action, such as backing up your data and consulting with the SSD manufacturer or a professional technician.
If an SSD develops a significant number of bad blocks or starts experiencing frequent failures, it is advisable to consider replacing the device. This will help avoid further data loss or system instability.
File Cannot Be Written Or Read
If you try to open or save a file, but it takes an unusually long time and/or ends up with an error message saying: “The finder can’t complete the operation because some data can’t be read or written”, it is most likely that you are dealing with file system corruption.
In this case, two scenarios are possible:
- The system detects a bad block while writing data to disk. This means your file wasn’t actually written to disk, and therefore it’s not damaged. As a rule, this SSD problem soon gets solved by the system automatically. If not, you should try saving the file to the cloud, restarting your PC, and then returning the data to its original location.
- The system detects a bad block after the data has been written, so it refuses to read the file: alas, this scenario assumes that data cannot be easily restored. You can try some methods to retrieve data from a faulty SSD. But usually, bad blocks mean that all the information contained in these blocks is gone for good.
What else could indicate that the file system has been corrupted is a confusing message that “Your PC needs to be repaired”. Fortunately, the solution to this difficulty is very simple and doesn’t require any special skills.
Windows, macOS, and Linux come with built-in tools for repairing a damaged file system. Whenever such an error occurs the screen, OS, whichever one you use, will prompt you to run the appropriate tool, so all you have to do is follow the instructions and be patient till the process is fully finished.
Frequent Crashes
Frequent crashes are known to be one of the surest symptoms of how to tell an SSD is failing.
Of course, crashes and failures can be attributed to plenty of other computer problems as well. But if your machine encounters failures during the boot process, it means the SSD is nearing its end. In this case, there isn’t much you can do.
If you are not purchasing a new drive right away, make sure to back up your data as soon as possible.
How to retrieve failed SSD data
When you have a failed SSD, the only guaranteed way to restore its data is through a data recovery service. That’s because these service providers have the necessary tools to work on your device and retrieve the files on it.
SalvageData is helping users to get their data back since 2003. Contact us 24/7 and ensure your files are back no matter the failure.