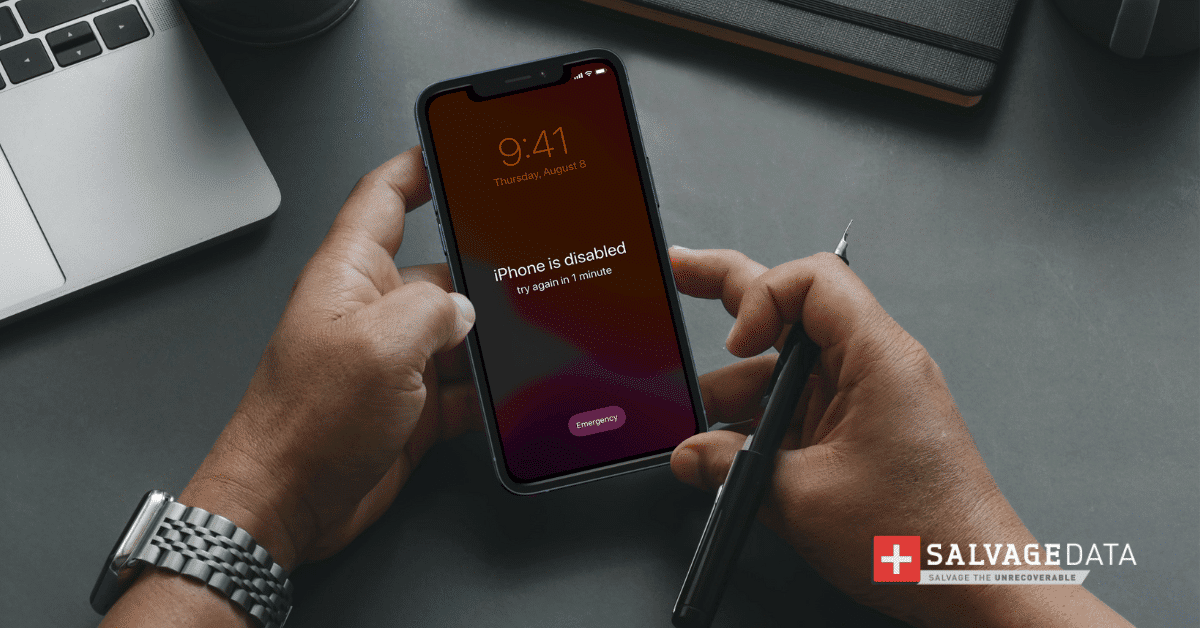Recent Articles
How To Recover Overwritten Files
The Snowflake Data Breach: A Comprehensive Overview
Mac Not Recognizing External Hard Drive: Quick Fix Solutions
How Multi-Cloud Backup Solutions Can Prevent Data Disasters
Capibara Ransomware: What is it & How to Remove
What Should a Company Do After a Data Breach: The Ticketmaster Incident
Secles Ransomware: Removal Guide
What To Do When Your Chromebook Freezes
How to Create Hyper-V Backup
What Is The Best Data Recovery Software For PC
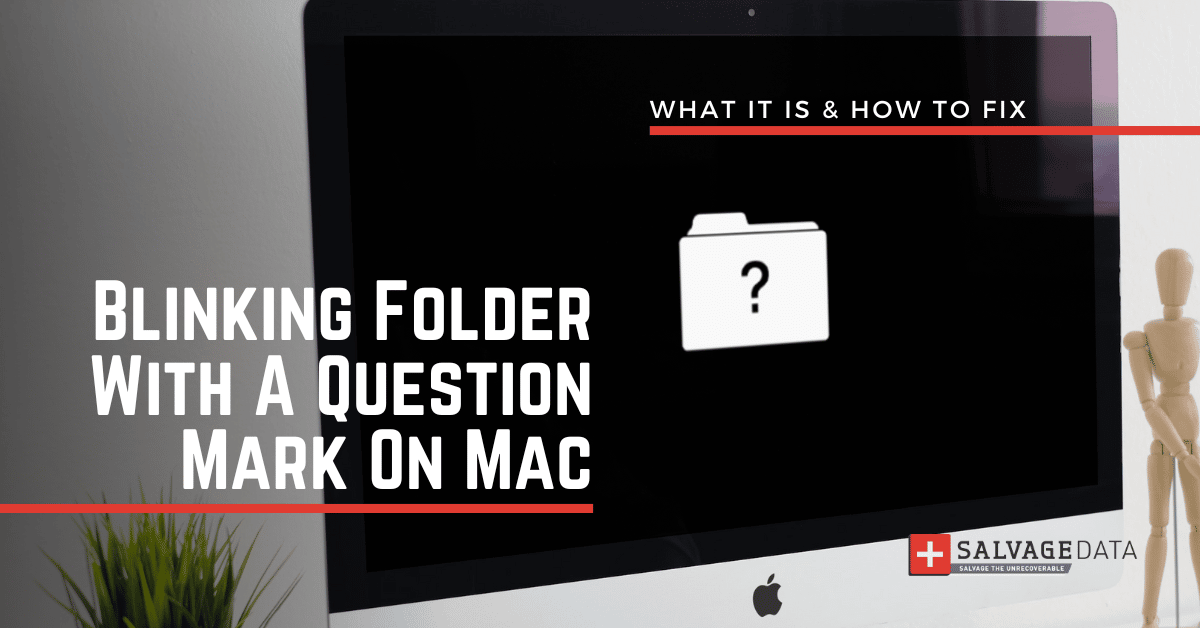
I think there's an issue with my storage device, but I'm not sure Start a free evaluation →
I need help getting my data back right now Call now (800) 972-3282
A blinking folder with a question mark on your Mac usually means that there is a problem with your device and it’s trying to tell you something. Most of the time, this blinking folder is a macOS error code for “boot device not found.”
The good news is that there are several actions to do when you see the Mac folder with a question mark and fix it.
The main causes of the blinking question mark folder on Mac include:
- The startup disk or file is corrupted or can’t be found
- Damaged or corrupted hard drive
- Incorrectly configured firmware
- Faulty logic board
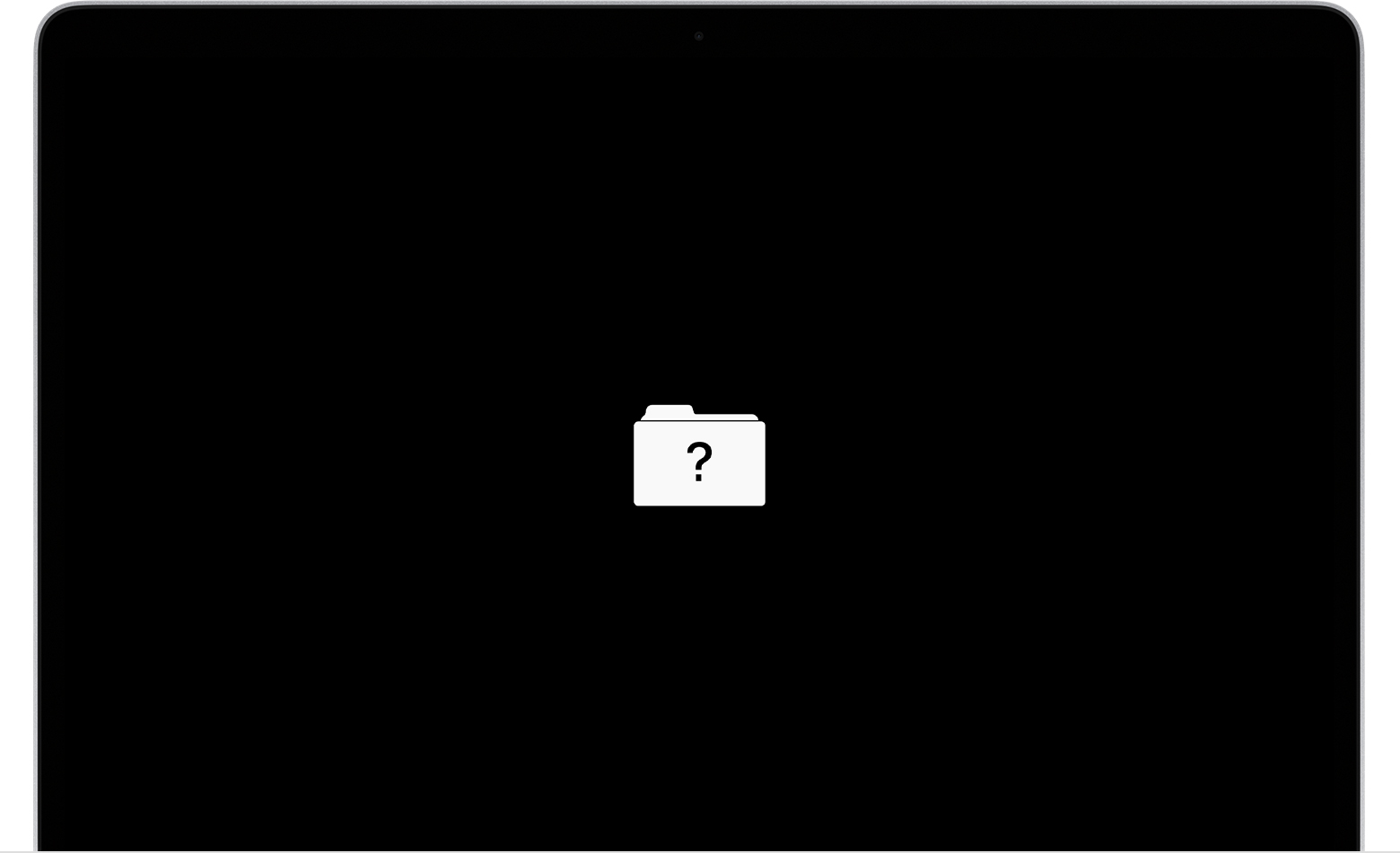
Source: Apple support
How to fix the blinking question mark folder on Mac?
Here are easy-to-follow solutions to fix the blinking question mark folder on Mac.
If the problem persists after you try those solutions, make sure to contact Apple support to avoid further issues.
Restart your computer and try again
Sometimes, this can help fix the issue if it was a temporary problem that caused it.
To restart your Mac, press and hold the power button for up to 10 seconds or until your Mac turns off.
If you can’t find your Mac power button, find the Touch ID, then press and hold it.
Run Disk Utility
This is a built-in tool that can help you repair your disk and solve the problem.
Since your Mac isn’t starting up all the way, you must open the Disk Utility from macOS Recovery.
Before starting, determine whether you’re using a Mac with Apple silicon or Intel processor.
Apple silicon. Turn on your Mac and hold the power button until you see the startup options window. Click the gear icon labeled Options, then click Continue.
Intel processor. Turn on your Mac, then immediately press and hold Command (⌘) and R keys until you see an Apple logo.
When you see the utilities window in macOS Recovery, select Disk Utility and hit Continue.

Source: Apple support
Find the disk with the bootable media on the disks list and then run First Aid to repair the volumes.
The process should end on its own, and you must be able to use your Mac again.
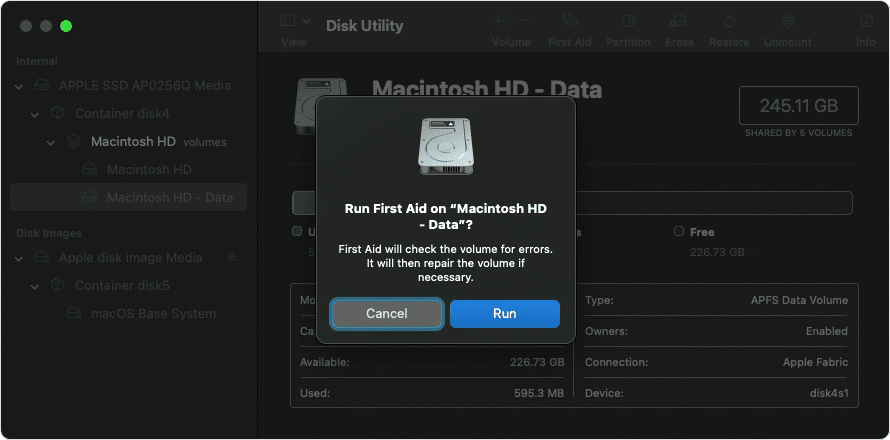
Source: Apple support
Reinstall the Mac operating system
Reinstalling the macOS will erase all the files on your Mac. Contact SalvageData experts if you don’t have a backup of your computer data.
Before starting, determine whether you’re using a Mac with Apple silicon or Intel processor.
Apple silicon. Turn on your Mac and hold the power button until you see the startup options window. Click the gear icon labeled Options, then click Continue.
Intel processor. Turn on your Mac, then immediately press and hold Command (⌘) and R keys until you see an Apple logo.
On the Utility window in macOS Recovery, select the Reinstall macOS option and click on Continue.

Source: Apple support
Follow the instructions on your screen, allowing the installation to proceed without putting the Mac to sleep.
Make all the setups again and use your backup to continue using your Mac.
Try starting up in Safe Mode
This will help to determine if the issue is being caused by a third-party software program and check startup system preferences.
Press and hold the power button on your Mac until you see Loading Startup Options. Select then a volume and press and hold the Shift key. Click Continue in Safe Mode.
Find System Preferences from the menu on top and click on Startup Disk.
Select the startup disk and restart your Mac.
Reset the NVRAM or PRAM
This might help if incorrect firmware settings caused the issue.

Source: Apple support
Press the power button to start your computer and hold Command + Option + P + R simultaneously while your computer boots up.
After you hear the startup sound, release the keys and allow your computer to finish booting up.
Create a bootable medium and start the Mac from it
Use another computer to create a bootable USB drive with the Mac operating system and start your Mac from it.
Although this will not fix the issue, it allows you to back up your data so you can reinstall the macOS.
Summary: Although a serious problem that can lead to data loss, the blinking question mark folder on Mac can be easily solved. You will need for most solutions only the built-in tools. To avoid any data loss in the future, make sure to always back up your files to a safety device or to a cloud account.
How to recover a lost file after fixing the question mark folder on Mac?
If you lose your data while fixing the blinking question mark folder issue, you can restore your computer from Apple’s Time Machine backup or any other recent backup you have.
However, if you don’t have a backup of your files, contact SalvageData 24/7 for secure recovery of your Mac data. Our engineers have extensive experience with Apple devices to offer the best Mac data recovery service.