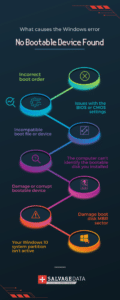Recent Articles
How To Recover Overwritten Files
The Snowflake Data Breach: A Comprehensive Overview
Mac Not Recognizing External Hard Drive: Quick Fix Solutions
How Multi-Cloud Backup Solutions Can Prevent Data Disasters
Capibara Ransomware: What is it & How to Remove
What Should a Company Do After a Data Breach: The Ticketmaster Incident
Secles Ransomware: Removal Guide
What To Do When Your Chromebook Freezes
How to Create Hyper-V Backup
What Is The Best Data Recovery Software For PC
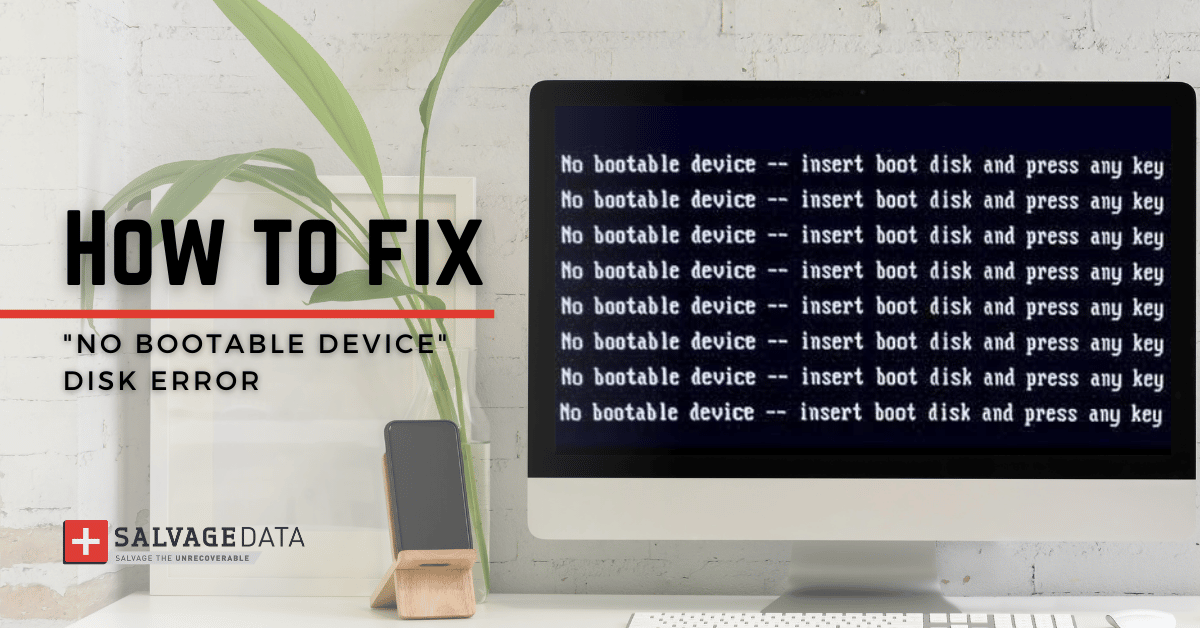
I think there's an issue with my storage device, but I'm not sure Start a free evaluation →
I need help getting my data back right now Call now (800) 972-3282
The disk error No Bootable Device means that the computer cannot find the hardware with the required files for a computer start, aka bootable device. Damaged cables, incorrect BIOS settings, or a faulty hard drive are some reasons behind the No Bootable Device error.
In most cases, you can fix the No Bootable Device problem by following simple steps. But when it is still not responding, the only solution is to look for professional help.
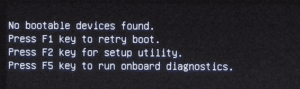
Recovering your device is your primary concern, but you can’t forget about your data. Backup is always the best data loss prevention. When you don’t have it, you must fix your device carefully or look for assistance immediately. If the damage is made, SalvageData can help you recover the data lost after the No Bootable Device error.
What causes the No Bootable Devices Found error on Windows?
- Incorrect boot order
- Issues with the BIOS or CMOS settings
- Incompatible boot file or device
- The computer can’t identify the bootable disk you installed
- Damage or corrupt bootable device
- Damage boot disk MBR sector
- Your Windows 10 system partition isn’t active
How to fix the No Bootable Device error
You can try different methods to fix this problem. From checking all the cables connected to the computer, making sure they are secure, to checking the BIOS settings to ensure to select the correct hard drive is the boot device. If neither of these solutions works, then the problem is likely with the hard drive itself and you’ll need to it.
1. Replace the cables
One probable cause of the “Disk Error: No Bootable Device” error is loose or damaged cables. Inspect all the cables connected to the computer and make sure they are secure. If any of the cables are damaged, replace them with new ones.
2. Check BIOS settings to fix the No Bootable Device issue
Another cause of this error is incorrect BIOS settings. The BIOS is the software that controls the basic hardware of the computer.
To check the BIOS settings, restart the computer and press the key needed to enter the BIOS setup utility (this key is usually F2, F10, or Del).
Once in the BIOS setup utility, look for a setting called “Boot Order” or “Boot Device Priority”. Select the hard drive as the first boot device.
If the hard drive is not set as the boot device, move it to the top of the list and save the changes. Exit the BIOS setup utility and restart the computer.
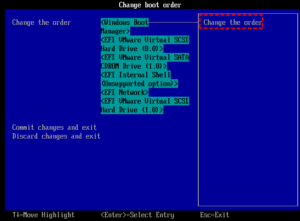
3. Fix corrupted MBR
An issue with the MBR (Master Boot Record), such as it being corrupted, can cause the No Bootable Devices Found error on your Windows computer.
To fix it, you will need to connect the Windows operation system installation media to your computer and then boot.
Set the language and region. When the window Install now appears, click on Repair Your Computer.
On the Advanced options screen, select Troubleshoot and then Command Prompt.
Then type the following commands, pressing Enter after each:
bootrec /fixmbr
bootrec /fixboot
bootrec /scanos
bootrec /rebuildbcd
Exit Command Prompt and restart your computer.
5. Check the hard drive to fix the No Bootable Device issue
If neither of the above solutions works, then the problem is likely a faulty hard drive. If it’s the case, you will need to replace it.
A professional is the best one to do this. However, if you feel confident enough to do it yourself, you can check the hard disk status.
Just use the chkdsk c: /f /x /r command on the CHKDSK.exe tool to look for errors on the C drive. You can then fix the error there.

However, if you can’t fix it with Windows built-in tools, then you can open your computer and install a new hard drive to it.
Here, you’ll need a PC data recovery service to restore your data, if you don’t have a recent backup of it.
Important: opening up your computer can void its warranty, so only do it as a last resort.
6. Restart the computer
Sometimes the simpler solution is the one that works. You can try restarting the computer to fix the problem. To do this, simply turn off the power and then turn it back on again. It’s a long shot that is worth trying. Especially before opening the device or sending it to an authorized assistance service.
TL; DR: Make sure that you follow all the possible simple solutions for a no-bootable device before panicking or spending money on recovery services. If your device is still under warranty, send it to the manufacturer, who is the best choice to fix your computer. Only take actions that you’re secure that you can do. Otherwise, you’re not only risking your device but the data on it.
If you are still seeing the “Disk Error: No Bootable Device” error after trying all the above solutions, you will need to take your computer to a professional for further diagnosis.
To make sure you still have all data by the end, you can contact one of the SalvageData experts that will guide you and give advice on how to prevent data loss and recover it.