Recent Articles
How To Recover Overwritten Files
The Snowflake Data Breach: A Comprehensive Overview
Mac Not Recognizing External Hard Drive: Quick Fix Solutions
How Multi-Cloud Backup Solutions Can Prevent Data Disasters
Capibara Ransomware: What is it & How to Remove
What Should a Company Do After a Data Breach: The Ticketmaster Incident
Secles Ransomware: Removal Guide
What To Do When Your Chromebook Freezes
How to Create Hyper-V Backup
What Is The Best Data Recovery Software For PC

I think there's an issue with my storage device, but I'm not sure Start a free evaluation →
I need help getting my data back right now Call now (800) 972-3282
Whether you’ve recently installed a new HDD or a secondary internal hard drive to your computer, it’s not uncommon to expand storage with new media. However, if you notice that the internal hard drive keeps disconnecting, you’re at risk of permanent data loss.
We’ll break down how to diagnose what caused this issue to happen in the first place, and how to fix it accordingly.
Why does the internal hard drive keep disconnecting?
From physical damage to software issues, the reasons your internal hard drive keeps disconnecting are several. And each one of them has a solution.
Important: If you’re not sure how to proceed with a solution, contact an IT professional, or call our 24/7 data recovery advisory for support at (800) 972-3282. This is the safest way to avoid data loss and prevent further damage to your hard drive and computer.
- Physical damage to the hard drive
- Logical or mechanical issues
- S.M.A.R.T. or BIOS errors
- Incompatible motherboard
- Connection issues
- Damage cables or connectors
- Outdated driver
How to fix the internal hard drive keeps disconnecting issue?
You must address the solution that best approaches the reason your internal HDD keeps disconnecting. For example, if you’re hearing unusual sounds from your internal hard drive, it likely has physical damage. Check the internal hard drive to see if you must change it or contact a professional to help you.
1. Check cables and connections
If the cables and connectors are not fully connected, or if they are damaged, your hard drive becomes unstable and this will lead it to keep disconnecting randomly.
Here’s what to do: open your computer or laptop and remove the hard drive to check the cables and connections. Look for any physical damages and replace the wires, if it’s the case.
Be careful to not damage any of the sensitive parts of your device’s inside components.
2. Update drivers
To update drives, press the Windows + X keys and click on Device Manager. Then expand the Disk Drives option.
Select your internal hard drive and right-click it. Click on Properties and hit Enter to open the Properties window.

There, go to the Driver tab and click the Update Driver button. On the new window, choose to Search Automatically for Drivers and wait for the process to end.
3. Check the power plan
A faulty power supply can prevent your internal HDD from working properly, causing the internal hard drive to disconnect. By checking the power plan, you can risk it from the problem reasons list or fix it properly.
To check your computer power plan on your Windows computer, go to the Control Panel. Then change the view to Large Icons so you can find the Power Options menu.

Go to Change when the computer sleeps option on the sidebar. Then, click to Change advanced power settings.

A new window will open. There, find the Hard Disk and turn off the hard disk setting by changing it to 0 minutes.

4. Test the hard drive
You have two ways to check your hard drive: you can either change the cables and see if the internal hard drive keeps disconnecting, or remove it from your laptop or PC and use an enclosure to connect to another device.
If your internal hard drive keeps disconnecting or is making any unusual sounds, such as a clicking noise, stop using it immediately and contact a hard drive data recovery service.
5. Perform a clean boot
To perform a clean boot on your Windows computer and fix the internal hard drive’s disconnecting issue, you have to press the Windows + R keys. Then type in msconfig and hit Enter.

On the new window, select the General tab. Then check the Normal Startup option.
Then go to the Services tab and check the box to Hide all Microsoft Services.
Click on the Disable all button to disable all the Windows Services.
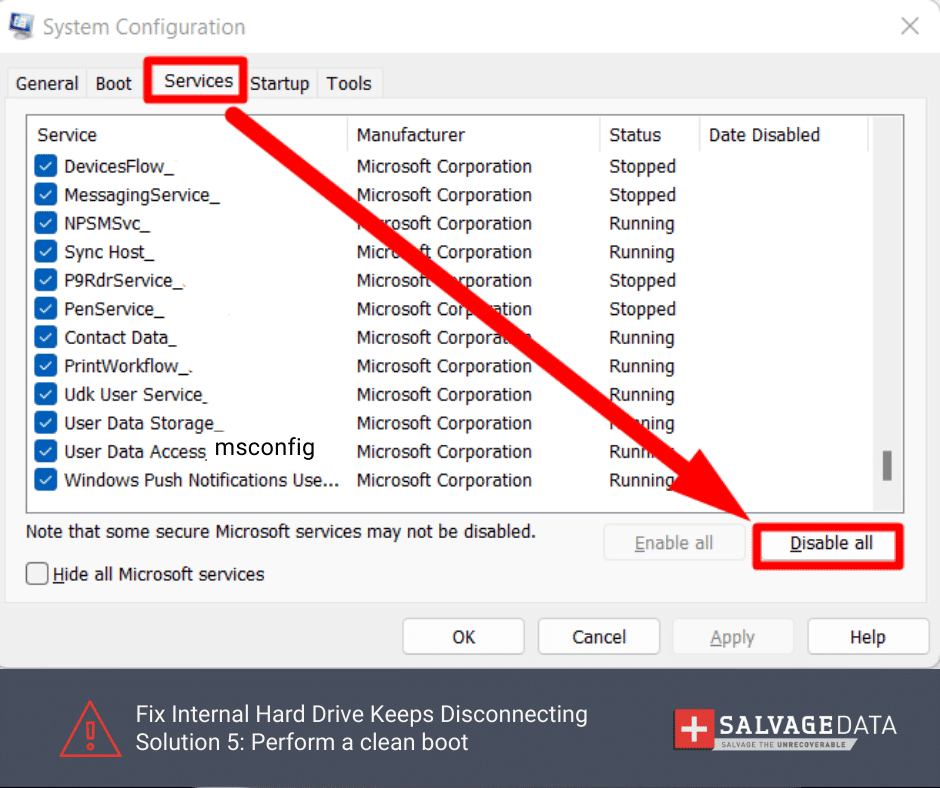
Now, go to the Startup tab and click on the Open Task Manager
Disable every Startup item on the list and close the Task Manager window.
Restart your computer to complete the clean boot and see if your hard drive is now working normally.
6. Check motherboard compatibility
When we upgrade our laptops and PCs, we may end up buying great components, such as the best internal hard drive for gaming, for example. But, our device’s motherboard may not be compatible with these powerful drives.
The best solution here is to check with the manufacturer’s website which drives are compatible with your laptop configurations. If this is the case, you’ll likely have to buy a new internal hard drive that is compatible with your current configuration.
7. Observe error messages
If your internal hard drive keeps disconnecting, and it’s also sending error messages with error codes, you can check the specific solution for that code or message.
Check our complete guide on how to fix the most common computer errors and find the most suitable solution to your internal hard drive issue.
8. Contact a recovery service to repair the hard drive
If any of the above solutions don’t fix your internal hard drive, or if it has physical damage, you should contact a data recovery expert.
Our professionals can help you with both your device and your data. Depending on the damage, you may need a new internal hard drive, but your data is going to be safe and sound and back to you in no time.
Schedule a free in-lab evaluation and guarantee a secure and complete data recovery service performed in an ISO class clean room.
TL; DR: The internal hard drive disconnecting is not a very common problem for computer users, but it’s one of the most serious ones. It can indicate imminent failure, which leads to data loss. You have 8 solutions to fix the issue and keep your data.













