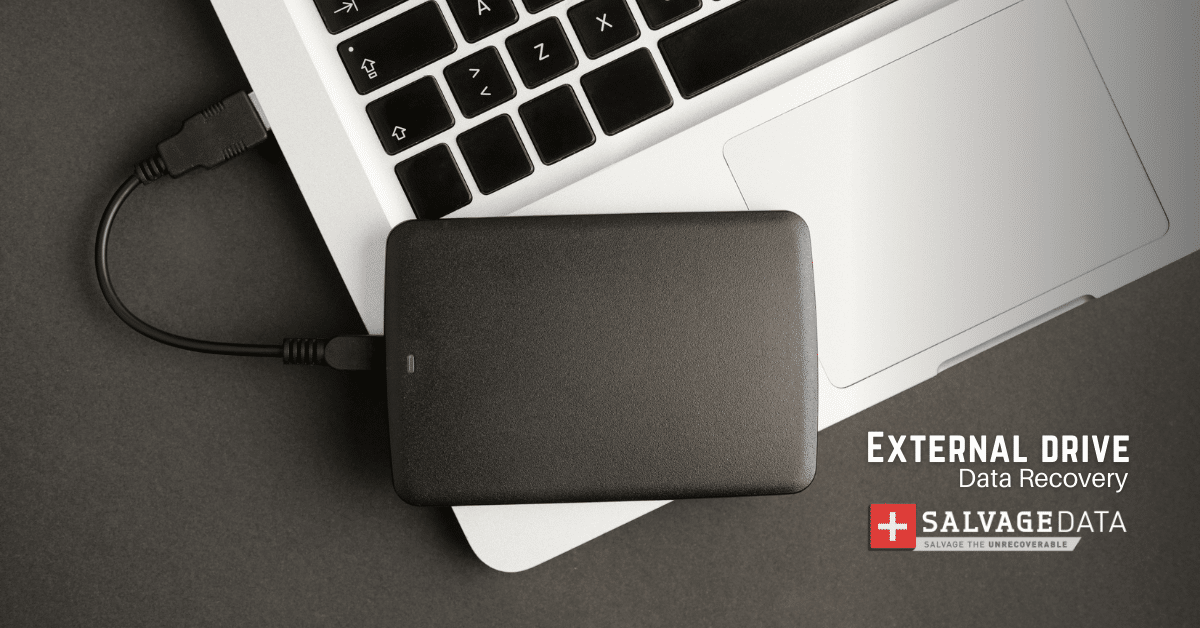Recent Articles
How To Recover Overwritten Files
The Snowflake Data Breach: A Comprehensive Overview
Mac Not Recognizing External Hard Drive: Quick Fix Solutions
How Multi-Cloud Backup Solutions Can Prevent Data Disasters
Capibara Ransomware: What is it & How to Remove
What Should a Company Do After a Data Breach: The Ticketmaster Incident
Secles Ransomware: Removal Guide
What To Do When Your Chromebook Freezes
How to Create Hyper-V Backup
What Is The Best Data Recovery Software For PC
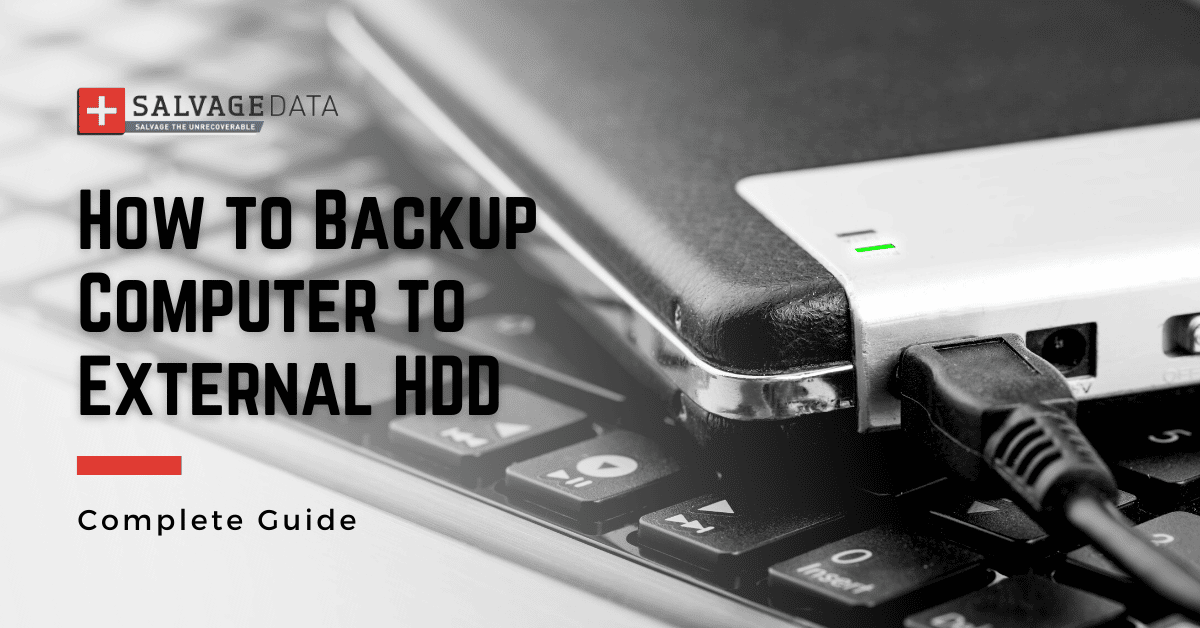
I think there's an issue with my storage device, but I'm not sure Start a free evaluation →
I need help getting my data back right now Call now (800) 972-3282
If you are looking for a cheap and easy solution to ensure your computer files are always available, you must create a backup disk. It’s essential to back up your computer’s data on an external hard drive (HD) to prevent any loss due to ransomware, disk error, accidental deletion, or physical damage.
The first step is to define which type of backup you wish to have and then choose the best hard drive to keep your data backup safe.
Types of computer backup
There are three types of backup: full backup, incremental backup, and differential backup. With any of them, you can ensure that your data is always safe and easy to access. Make sure you have the proper external hard disk technology and HDD type for your backup.
Some good backup software can help you send the computer data to an external hard drive, such as SalvageData free tool and EaseUS.
Once you understand their difference, you can decide if a partial backup fits better to your needs or if you require a system backup.
- Full backup: This type involves backing up all files completely, creating a complete backup that can be restored separately.
- Image backup: In an image backup, your computer system, from the operating system to every file, is copied to the external hard drive.
- Differential backup: Differential backup involves backing up files that have changed since the last full backup.
Differential and full backup of your PC to external hard drive
The process to create a differential or full backup of your PC to an external hard drive on Windows is the same. The difference lies in that the differential backup will save only the updates from the last full backup.
To create these backups, you can use the built-in tool called Backup and Restore (Windows 7) or third-party software.
Using Backup and Restore (Windows 7)
- Plug in your external hard drive to your computer’s USB port.
- Press the Windows key and type “Backup and Restore”.
- Click on “Set up backup” to start the backup wizard.
- Select your external hard drive as the destination for your backup.
- You’ll be asked, “What do you want to backup?”.
- Choose the drives or folders you want to include in the backup.
- Click “Next” to continue.
- Review the backup settings and click “Save settings and run backup” to start the backup process.
- Depending on the size of your data, the backup process may take some time. Ensure that your computer remains powered on during this time.
Using File History (Windows 8 and 10)
- Plug in your external hard drive to your computer’s USB port.
- Press the Windows key + I to open the Settings too.
- In the Settings window, click on “Update & Security”.
- In the left pane of the Update & Security window, select “Backup.”
- Under the “Back up using File History” section, click on “Add a drive.”
- Choose your external hard drive from the list of available drives.
- Once your external hard drive is selected, toggle the switch under “Automatically back up my files” to turn on File History.
- Click on “More options” to specify which folders you want to include in the backup.
- Here, you can add folders to the backup list or remove them if needed.
- Once you’ve configured your backup settings, click on “Back up now” to start the backup process.
- File History will now begin backing up your selected files and folders to the external hard drive. You can monitor the progress in the File History settings.
Pro tip: File History will automatically back up changes to your files, but it’s good practice to verify the backup status regularly.
System image backup of your computer to an external hard drive
You can create a backup of your entire system by creating a system image.
A system backup will save an exact copy of your Windows installation, as well as all settings and data. This way, if you ever need to recover your computer, you can restore it to exactly the way it was when you created the backup. It guarantees full data recovery from your computer. To create a system image backup:
Backup and Restore (Windows 7, 8, and 10)
- Open the Control Panel by searching for it in the Start menu.
- Click on System and Security.
- Choose Backup and Restore.
- Click “Create a System Image” in the sidebar.
- Select the backup destination (your external hard drive).
- Review the items to be backed up and click “Start Backup”.
The tool will create a system image backup, preserving your entire C: drive, including Windows, apps, and settings.
System Image Backup (Windows 11)
- Open the Start menu and search for Control Panel.
- Click on System and Security.
- Select File History.
- Click “System Image Backup” in the left pane.
- Choose the external drive where you want to save the backup.
- Follow the prompts to create the system image backup.
Create image backup with SalvageData free tool
- Download the SalvageData recovery software and double-click it to execute the installer.
- Click the option Image and Clone.

- After that, click the disk you wish to create an image backup and click the CLONE THIS DRIVE button.
- Select the drive to which you want to send the cloned files of your hard drive.

- Carefully review the cloning choices and confirm to start the cloning process.
- The software will present information about the process duration. The total time for the cloning will depend on your amount of data and the hard drive’s speed.

- Wait for the process to end. You can then use your cloned drive on your computer or even boot on a different device. If you face any problem with your backup or computer, SalvageData experts are ready to help you restore your files.