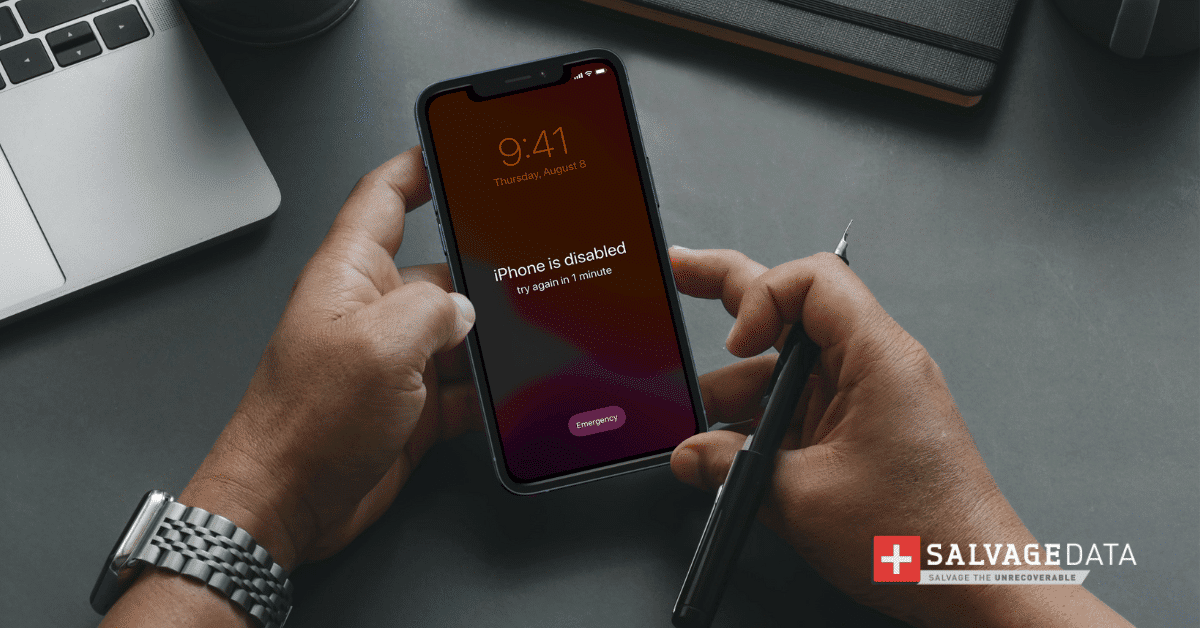Recent Articles
How To Recover Overwritten Files
The Snowflake Data Breach: A Comprehensive Overview
Mac Not Recognizing External Hard Drive: Quick Fix Solutions
How Multi-Cloud Backup Solutions Can Prevent Data Disasters
Capibara Ransomware: What is it & How to Remove
What Should a Company Do After a Data Breach: The Ticketmaster Incident
Secles Ransomware: Removal Guide
What To Do When Your Chromebook Freezes
How to Create Hyper-V Backup
What Is The Best Data Recovery Software For PC
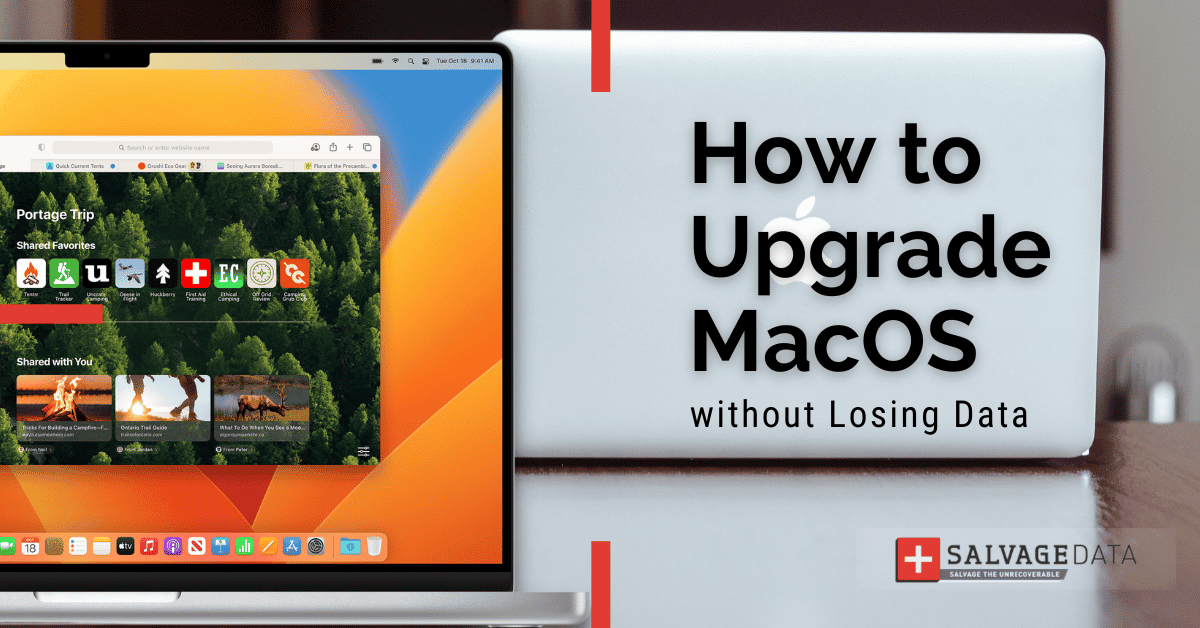
I think there's an issue with my storage device, but I'm not sure Start a free evaluation →
I need help getting my data back right now Call now (800) 972-3282
Apple launched its new macOS updated, the macOS 14, the macOS Sonoma, this fall. If you are excited with the news, as the new upgrade adds a lot of new features, yet is worried about losing data, we get you covered.
With proper planning and preparation, you can upgrade to macOS Sonoma without losing data. Just follow the instructions and you will be able to enjoy the new features and preserve your existing data.
Should you upgrade your Mac to macOS Sonoma?
Aside from keeping your Mac up-to-date, macOS Sonoma comes with a variety of new features that make using your Mac even more enjoyable. It is a significant advance in performance and an increase in features compared to macOS Ventura and macOS Monterey.
The macOS Sonoma upgrade offers improved performance, increased security, and better integration with other Apple devices. Plus, it includes powerful tools that improve gaming, new screen-savers, desktop widgets, and more ways to personalize your Mac.
Upgrading to macOS Sonoma can have a good impact on your Mac and MacBook performance and on task management. If your device supports this upgrade, then go ahead and try it out. If you don’t like macOS Sonoma, you can always downgrade to Ventura or Monterey. We discuss this at the end of this article.
Before upgrading to macOS Sonoma
Before upgrading your Mac, back up your data. Once you create a backup of your data, you can upgrade the system with more confidence.
The best way to back up is by using the Time Machine or another cloud-based storage service. This way, if anything goes wrong during the upgrade process, all of your files will be safe and sound in the backup.
You can also back up your Mac and MacBook on an external hard drive, besides the Time Machine and iCloud backups. This adds up security to your data and guarantees you’ll have every photo and file after upgrading to macOS Sonoma.
It’s also important that you check if any of your applications are compatible with macOS Sonoma before upgrading. Upgrade those applications as well, so they function properly on the new operating system. Remember that some plugins and extensions may not work after an upgrade, so it’s a good idea to test them out first before going ahead with the upgrade.
Is your MacBook or iMac compatible with macOS Sonoma?
Before upgrading to macOS Sonoma, you should check if your Mac is compatible with it. Some compatible Apple devices with macOS Sonoma are:
- MacBook Pro (2018 or later)
- iMac (2019 or later)
- iMac Pro (2017 or later)
- MacBook Air (2018 or later)
- Mac Mini (2018 or later)
- Mac Pro (2019 or later)
- Mac Studio (2022 or later)
How to upgrade to macOS Sonoma
Upgrading the macOS is easy and, after you check the device compatibility and create a backup, it’s also a secure process.
Use Software Update to upgrade your Mac to macOS Sonoma
Go to the Apple Menu, at the corner of your Mac screen, and Choose System Settings.
Find General in the sidebar and click on Software Update.
The Software Update tool will find the new macOS, and then you can click on the Upgrade Now button.
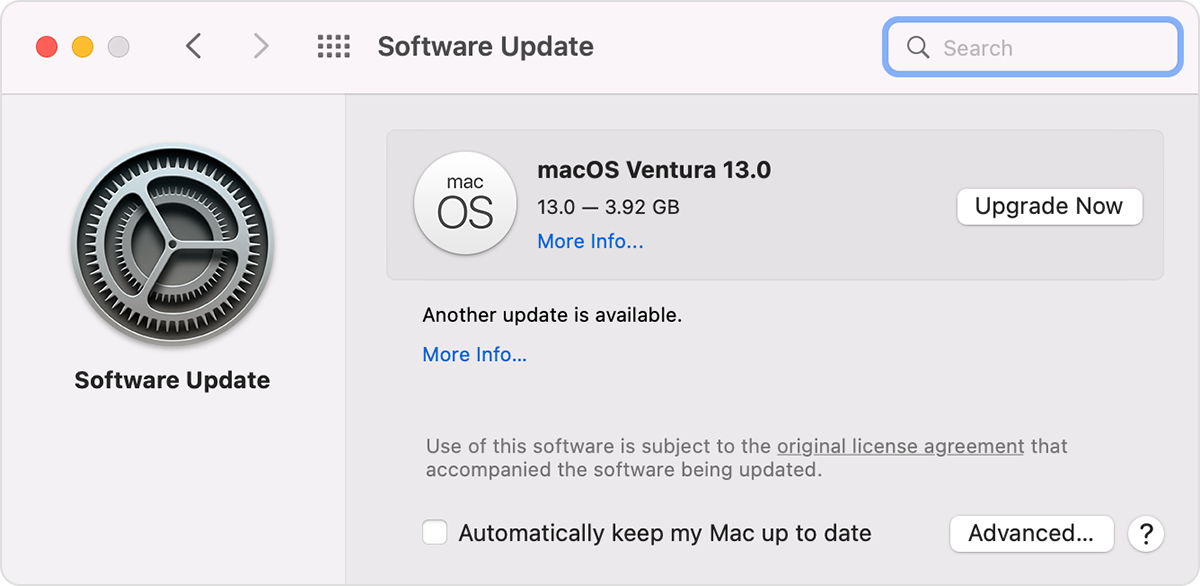
Source: Apple support
Check the box to keep your Mac automatically updated to avoid errors on your macOS.
Wait for the upgrade to finish and don’t turn the Mac off, nor disconnect it from the internet. Your Mac will restart to complete the installation.
Use the App Store to upgrade your Mac
If your Mac doesn’t have Software Update, you can use the App Store to download and install macOS Sonoma, macOS Monterey, or macOS BigSur, depending on your device compatibility.
Go to Applications on your Mac or MacBook App Store and click the Updates tab.
You can check for new updates, or you can search the software by its name.
Then, download and install it.
If an error occurred while preparing the macOS installation or if you lost your data during the upgrade, you can contact our Mac data recovery experts for a free consultation.
With decades of experience recovering data from Apple devices, SalvageData can easily restore your iMac and MacBook lost files. Trust an Apple Authorized Service Provider and Independent Repair Provider that can guarantee a secure recovery service.
How to restore the backup data using the Time Machine?
Once you upgrade to macOS Sonoma, you can restore the backed-up data using Time Machine.
If your Mac starts up with a setup assistant after the macOS upgrade, you can choose to use a backup during the initialization. If not, follow the next steps.
- Go to the Utilities folder in Applications and open Migration Assistant.
- Select the option to transfer from a Mac, Time Machine backup or startup disk. Then click Continue.
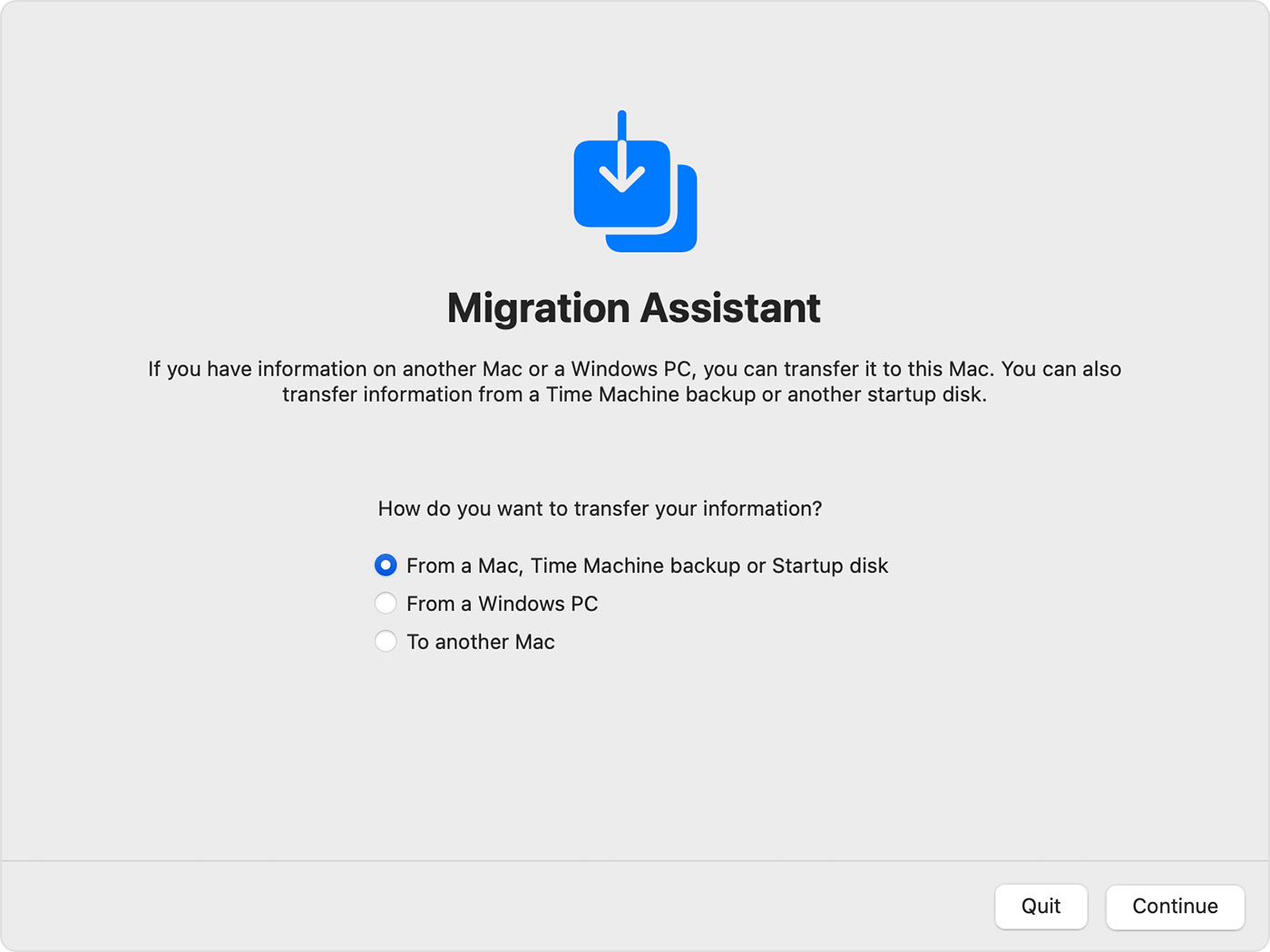
Source: Apple support
3. Choose a backup you want to restore from and click Continue.
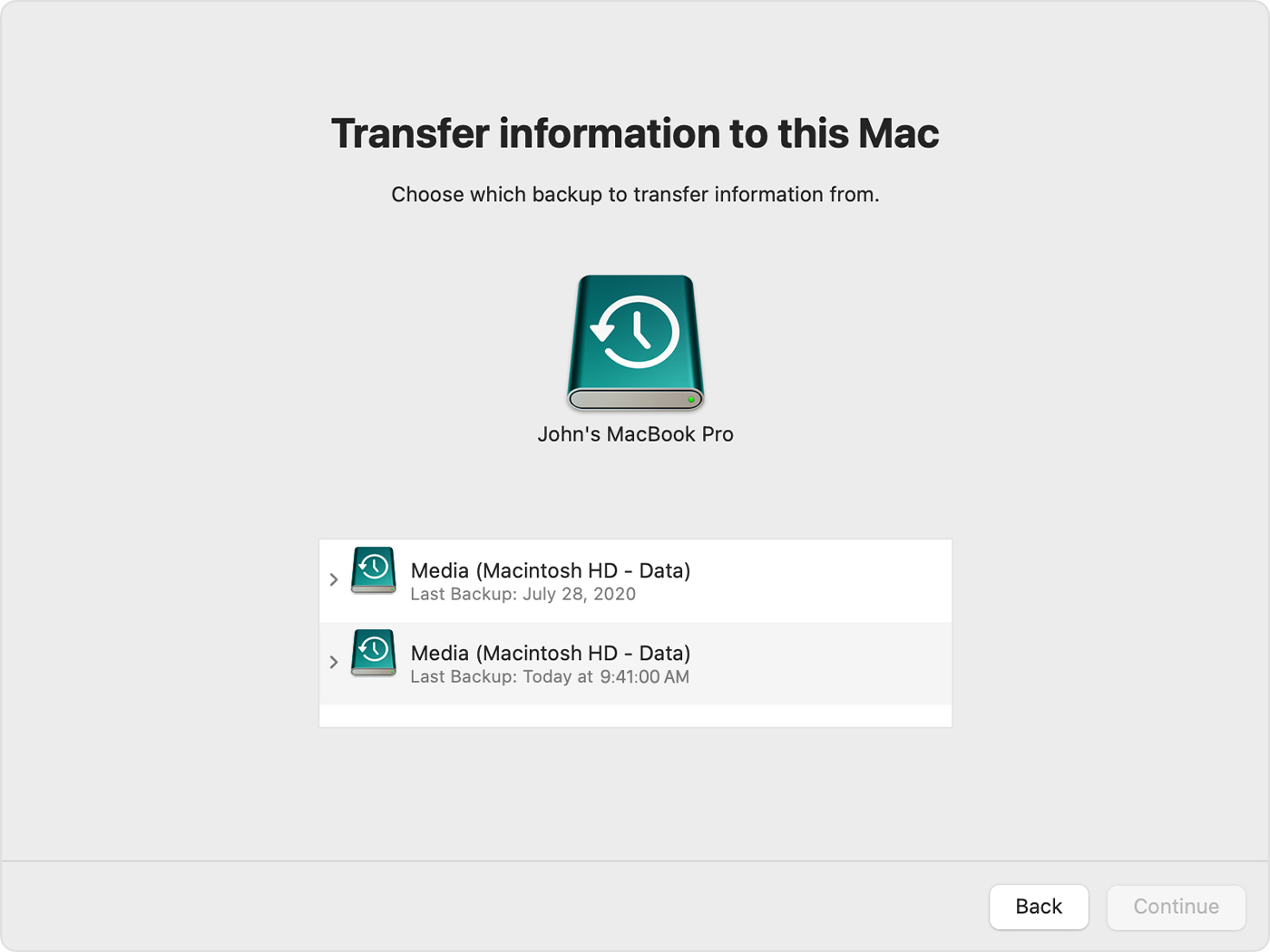
Source: Apple support
Then you can select the data you wish to restore. Beware that large transfers might need hours to complete, and might seem to pause occasionally. The best choice would be to do so when you’re not using your Mac, such as overnight.
How to downgrade from macOS Sonoma to Ventura?
If you upgrade to macOS Sonoma but want to go back to the previous version, Ventura, you can do so. To downgrade from macOS Sonoma to Ventura you can use Time Machine. It is an easy process as long as you have a backup of your Mac prior to the upgrade on an external hard drive.
Plug in the external drive with a backup file on it. Then go to the Apple menu and select Restart.
For an Intel-based Mac, press the Command + R keys when the Apple logo appears.
For a Mac with Apple Silicon, press and hold the Power button until the startup screen appears, Then go to Options and click on Continue.
Now, select Restore from Time Machine at the Options screen. Choose your backup and wait for the downgrade of your macOS to complete.
What to do if your Mac is running slow after the upgrade to macOS Sonoma?
If your Mac is running slow after you upgrade to macOS Sonoma, there are a few things you can do to try to speed it up.
- Close unnecessary apps
If you’re running multiple apps that take up a lot of RAM, close them, as they may be causing the slowdown.
- Check for malware or viruses
Malicious software can cause your Mac to run slower than usual; run an antivirus scan to make sure everything’s in check.
- Update your applications
Some applications may not be optimized for macOS Sonoma. Updating them may help with performance issues.
- Free up hard drive space
If the issue is caused by low storage space, delete unused files or upgrade your hard drive.
TL; DR: Upgrading to a new operating system can be an exciting but daunting experience, so make sure you have followed all the preparation steps before taking the plunge. With proper planning and backup in place, you can upgrade to macOS Sonoma, losing no data. Once you upgrade to macOS Sonoma, don’t forget to keep your Mac up-to-date with the latest software updates available. This is important, as it ensures that all the security features and bug fixes are running optimally on your machine.