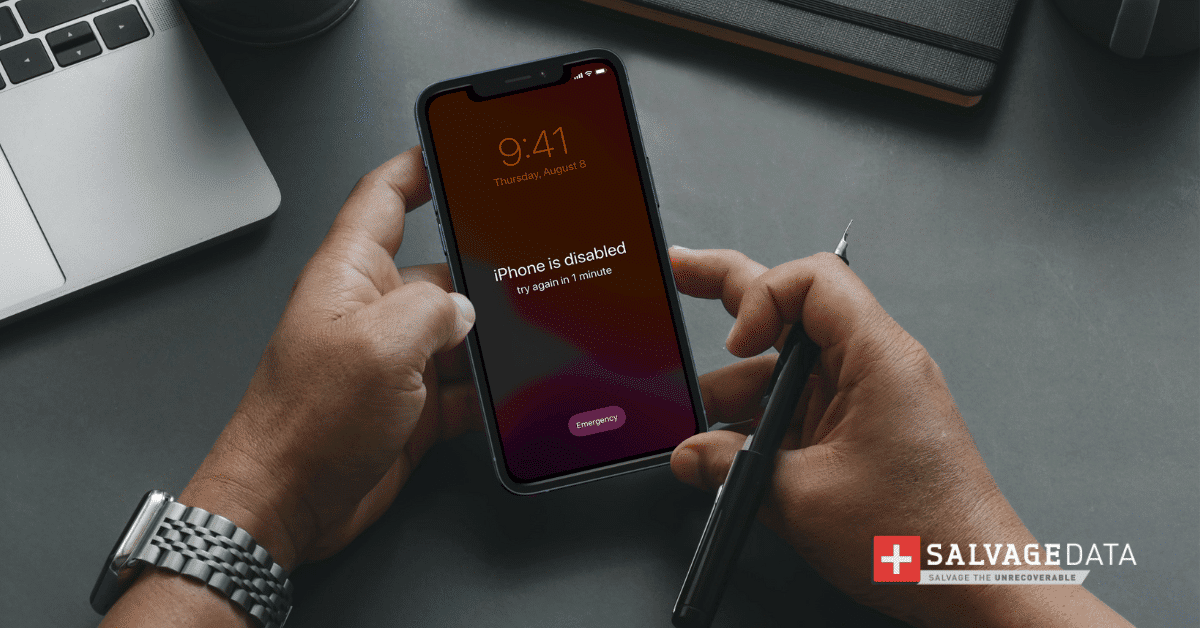Recent Articles
How To Recover Overwritten Files
The Snowflake Data Breach: A Comprehensive Overview
Mac Not Recognizing External Hard Drive: Quick Fix Solutions
How Multi-Cloud Backup Solutions Can Prevent Data Disasters
Capibara Ransomware: What is it & How to Remove
What Should a Company Do After a Data Breach: The Ticketmaster Incident
Secles Ransomware: Removal Guide
What To Do When Your Chromebook Freezes
How to Create Hyper-V Backup
What Is The Best Data Recovery Software For PC

I think there's an issue with my storage device, but I'm not sure Start a free evaluation →
I need help getting my data back right now Call now (800) 972-3282
It’s not uncommon that you face an error occurred while preparing macOS installation when updating your Mac Pro or MacBook.
This error can happen as you try to install a macOS update, or new version, or as you reinstall the operating system (OS) on your Apple device.
Fortunately, there are a few steps you can follow to fix this issue without data loss.
Only observe that this is different from MacOS Installation Failed error.
Quick tips to fix a macOS updating error
- Restart your computer and try again.
- Make sure you have a stable internet connection.
- Check for other macOS updates that may be available.
If any of these easy fixes helped you, you can proceed to further solutions for an error occurred while preparing macOS installation issue.
Solutions to the “an error occurred while preparing macOS installation” issue
From the most common Mac error codes and issues, the error occurred while preparing macOS installation issue is one of the easiest to fix.
Most solutions can preserve your data. Yet, it is always good to be reassured of your data safety. Therefore, make sure you have your data backed up before proceeding.
1. Install the macOS in Safe Mode
Try to install the macOS while your computer is starting in safe mode to fix the error that occurred while preparing the macOS installation issue.
To do it you have to follow different steps depending on whether your Mac is using Apple silicon or an Intel processor. Follow our guide on how to check what drive your computer is using.
Protip: You can check if your Mac computer has an Apple silicon or Intel processor by going to the Apple menu > About this Mac. If you see an item labeled ‘Chip’, then your Mac uses Apple silicon.
Source: Apple support
Apple silicon
Step 1. Turn on your Mac and continue to press and hold the power button until you see the startup options window.
Step 2. Select the disk you want to boot from.
Step 3. Press and hold the Shift key while clicking Continue in Safe Mode.
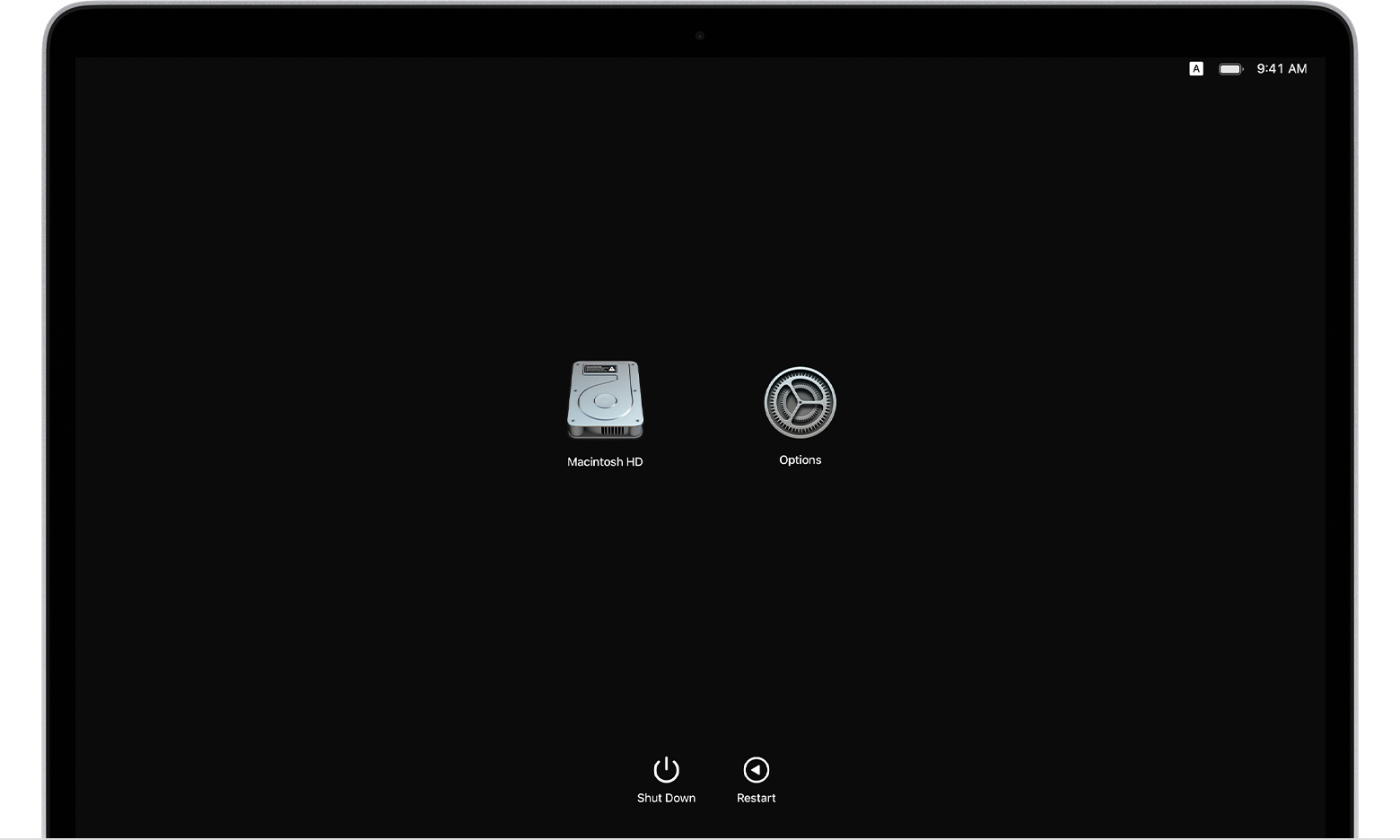
Source: Apple support
Step 4. Log in to your Mac.
Intel processor
Step 1. Turn on your Mac and immediately press and hold the Shift key until the login window appears.
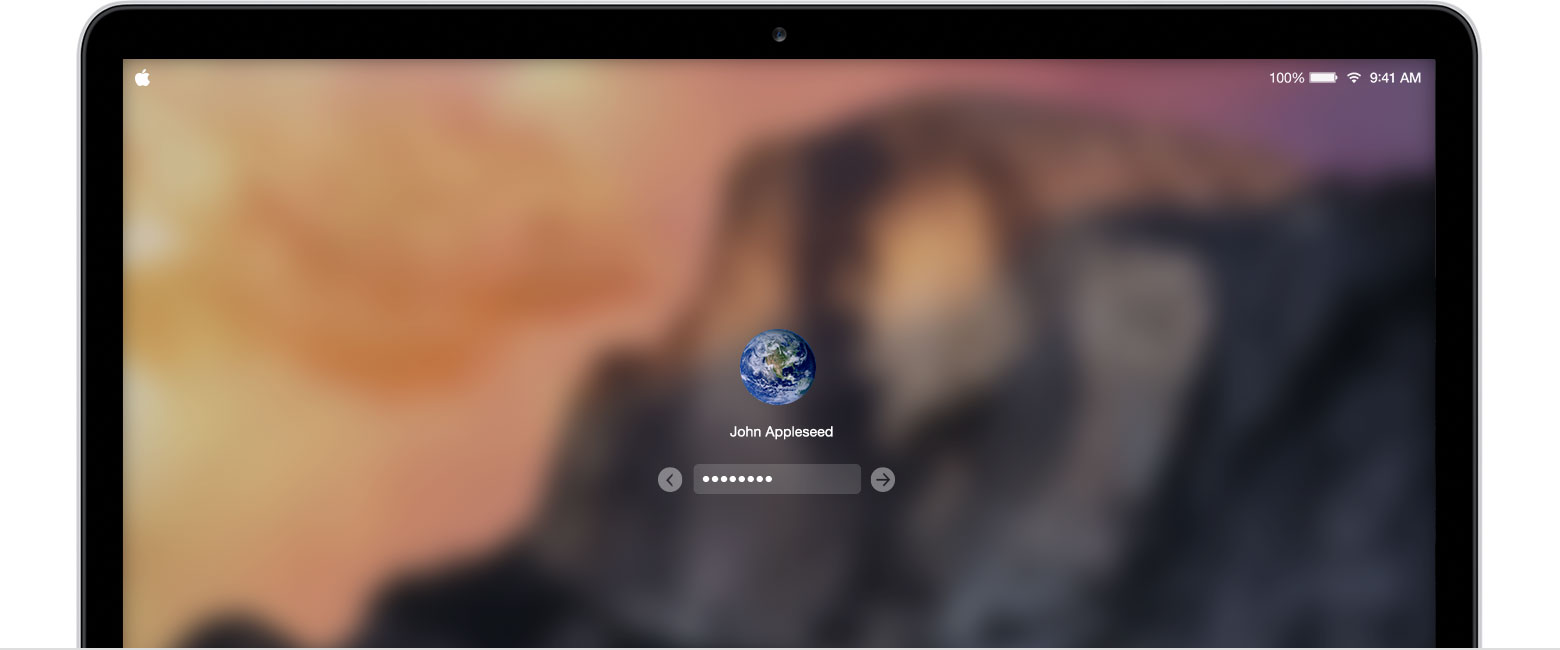
Source: Apple support
Step 2. Log in to your Mac.
Step 3. On the login window, you should see Safe Boot in the upper-right corner of the window.
Now that your Mac is in safe mode, launch the Mac App Store. Then you can download and install the newest macOS update.
2. Check the data and time of your Mac
To successfully install your macOS your device must have a stable connection with Apple servers. And the wrong time and data can prevent it.
To change the wrong time and data on your Mac go to:
System Preferences > Date and Time > Set date and time automatically
Select your region and then try to reinstall the OS again.
3. Check for any other software updates
Check if there are other updates available and install them.
You can remove the download update and then access a different update origin.

Source: Apple support
For example, if you get it from the Mac App Store, you can now try to get the update from the Apple website.
Then you can install the update from the new download and see if it fixes the error.
4. Use macOS Recovery
Install the macOS update while your Mac is started up from macOS Recovery. This gives you the latest version of the macOS or the most recently installed. The process differs depending on whether your Mac uses an Apple silicon or an Intel processor.
Apple silicon
Step 1. Turn on your Mac and continue to press and hold the power button.
Step 2. Once you see the startup options window, you will click on Options. Then click Continue and follow the on-screen instructions.
Intel processor
Step 1. Turn on your Mac and press and hold Command (⌘)-R until you see an Apple logo.
Step 2. Select the user and click Next.
Step 3. On the utility window in macOS Recovery, select Reinstall macOS and follow the on-screen instructions.
5. Format the drive before installing macOS
Several errors on your Mac hard drive can lead to an error occurring while preparing to install the macOS. Formatting your disk and then reinstalling the operating system can help you solve the issue.
WARNING: Formatting the hard drive will delete all your files. Don’t proceed with these steps unless you have a backup of your data.
Restart your Mac and immediately hold the Option + ⌘ + R keys until the Apple logo appears on the screen.
As you see the Utility menu click on Disk Utility and hit Continue. Then select the drive where the OS is and choose to erase it.
Choose the GUID as the partition type and the format type as Mac OS Extended (Journaled).
Reinstall the macOS.
6. Contact professional support for help
Apple Support is always an option to regain access to your computer. Still, if you have important data saved on your Mac, we recommend you reach out to SalvageData experts who are experienced data recovery providers and can provide a free evaluation.
Summary: Fixing an error occurred while preparing macOS installation is simple and quick. Sometimes restarting the Mac can fix the issue, while you may need to erase your hard drive as well in other cases. Avoid any data loss by following the steps and contact a professional if you can’t fix the update installation on your own.
Reasons why an error occurred while preparing the installation
Reason #1. If your Mac isn’t compatible with the latest macOS, you might still be able to upgrade to an earlier macOS.
Reason #2. You can’t install macOS on a volume used by FileVault, Time Machine backups, or the startup disk.
Reason #3. If you have a more recent version of macOS installed, you can’t downgrade to an earlier version of macOS.
Reason #4. The macOS installer couldn’t be verified. It may have been corrupted or tampered with during downloading.
Regardless of the reason for this error, your priority should be to protect your data. Financial registers, documents, and family photos must be protected.
How to recover lost data from mac after fixing an error that occurred while preparing the macOS update
If you can’t fix the error that occurred while updating macOS, or if you ended up losing your files during the process, you can contact SalvageData. Our experts have over two decades of experience with macOS recovery.
You can also restore your files from a backup or through Apple data recovery software.