Recent Articles
How To Recover Overwritten Files
The Snowflake Data Breach: A Comprehensive Overview
Mac Not Recognizing External Hard Drive: Quick Fix Solutions
How Multi-Cloud Backup Solutions Can Prevent Data Disasters
Capibara Ransomware: What is it & How to Remove
What Should a Company Do After a Data Breach: The Ticketmaster Incident
Secles Ransomware: Removal Guide
What To Do When Your Chromebook Freezes
How to Create Hyper-V Backup
What Is The Best Data Recovery Software For PC
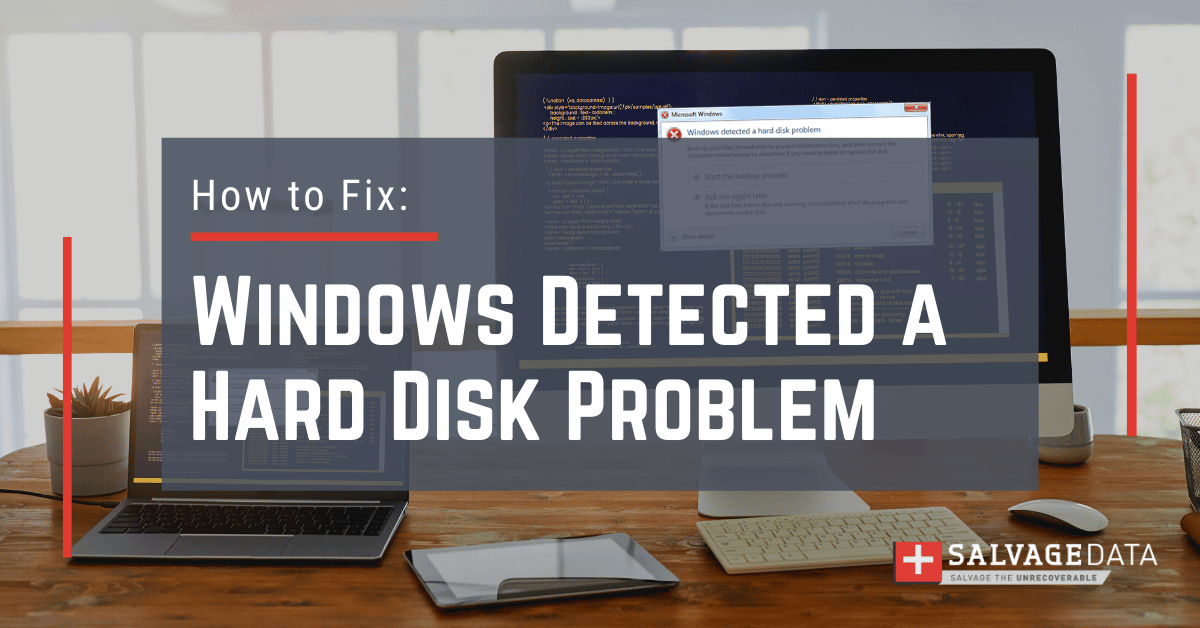
I think there's an issue with my storage device, but I'm not sure Start a free evaluation →
I need help getting my data back right now Call now (800) 972-3282
There are several Windows computer errors, from error codes that indicate software issues to those that alert a hardware failure. Windows detected a hard disk problem error message indicating that something has gone wrong with your drive, and you must take measures as soon as possible to avoid data loss.
The good news is that, unlike cases when a failure results from physical damage to the disk which requires recovery service help, you can usually fix logical errors yourself.
Although it can be simple to resolve, don’t ignore the message. That is because logical errors, such as the Windows detected a hard disk problem, can damage your device, erase your data, and even harm your business.
Making regular backups and repairing such errors is the best course of action you can take to prevent data loss.
How to fix: Windows Detected a Hard Disk Problem
Since it is difficult to determine the cause of the Windows detected hard disk problem issue, as the error message doesn’t specify it, you should first find the cause of the error. Then, you can address the following solutions to attempt to fix the error Windows detected a hard disk problem.
Back up it before starting to fix your hard disk.
Solution 1: Perform a CHKDSK
CHKDSK is a Windows tool that can fix most software and logical issues on your computer.
To run a CHKDSK scan,
1. Open the Command Prompt by entering cmd in the search box. Then, choose to run as an administrator.
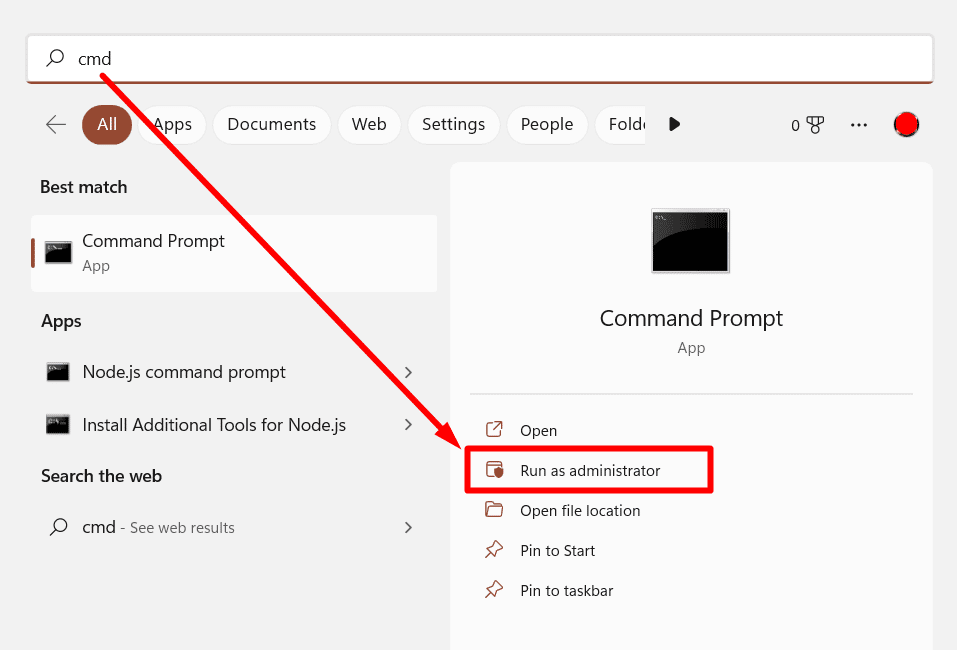
- Type chkdsk and the partition drive letter (c: / d: / e: ) you want to chkdsk.
- Then, type the command /F/R/X to scan and fix your hard disk. Hit Enter.

The main function of chkdsk is to examine and fix FAT and NTFS file system errors. Thus, if the cause of Windows finding a problem with the hard disk message is because of a file system error, chkdsk will quickly fix it. This will also give you a better idea about your hard drive and the file system.
Solution 2: System File Checker
Even though many computer users are unaware of it, they can fix many problems and system errors that seem serious using Windows built-in error-fixing tools. The System File Checker is a tool that will check the system file and solve the integrity problem. Try it to check system files and handle integrity issues.
To fix the issue with File System Checker:
- Click the Start button, then enter cmd in the search box. Open the Command Prompt as an administrator
- Type sfc /scannow in the command prompt and hit Enter.

- Wait till the end of the scanning process. Do not close the window until the verification is 100% complete.
Solution 3: Uninstall recent software
A recently installed app or program may cause the issue Windows detected a hard disk problem. This may happen if the software is not from a trustworthy source or if it’s corrupted.
Uninstall and remove all recent programs you have installed from your computer to see if the error message stops popping up.
Solution 4: Run a Malware scan
Malware and viruses are responsible for many Windows errors, including overheating computers and the Windows detecting a hard disk problem, besides data loss.
Run your anti-virus and anti-malware software to scan your device for malicious files and eliminate threats.
Pro tip: Keep your security software updated to prevent viruses from entering your computer system.
Solution 5: Restore your computer from a Restore Point
Restoring the system from a previous point can eliminate the Windows detected hard disk problem, but it can also erase any new files or recent changes.
To restore your Windows computer from a Restore Point, open the Windows search bar and type Create a Restore Point.
Then go to System Properties > System Protection > System Restore.
Choose the restore point you want to go back to and click Next.
Solution 6: Contact a data recovery service
Data recovery services are a simple way to fix the error Windows detected a hard disk problem that can also restore your files without corruption. The only downside is that this type of professional can be costly, but professional data recovery providers will offer a no data, no fee guarantee.
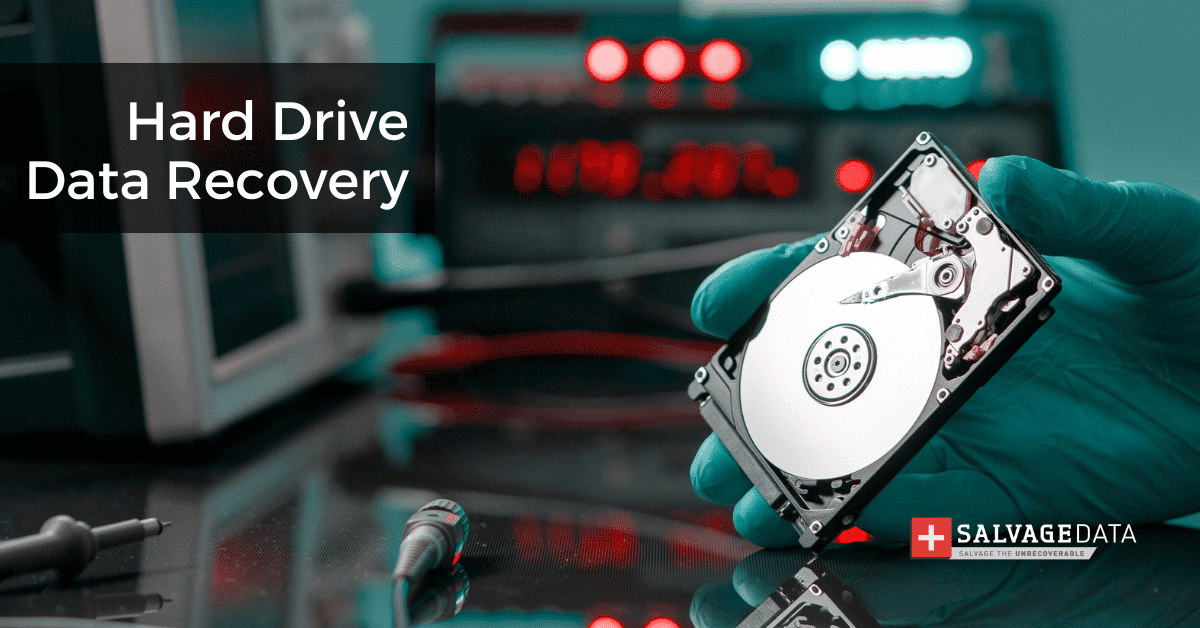
SalvageData has been fixing issues and salvaging data for over twenty years. You can send your hard disk for a free in-lab evaluation or find a data recovery center near you.
It’s important to note that if your hard disk issue is due to physical damage, only a recovery professional in a cleanroom lab can solve it.
Bonus: Use SalvageData’s professional recovery software
While fixing system errors via the Command line is rather suitable for computer professionals, it will be better for an average user to fix the Windows detected hard disk problem error quickly and safely using a third-party data recovery tool.
SalvageData’s recovery software simplifies disk data management and error elimination for the everyday user. It is a professional tool that combines a powerful algorithm for finding lost data with a simple, user-friendly interface and many advanced features, such as Data Recovery, Image And Clone, and Drive Wipe. It’s a tool that efficiently recovers files from your disk.
- Download the SalvageData Recovery Software to your computer.
- After it’s launched, select the Data Recovery tab to find corrupted or lost files.
- Pick your disk name at the top of the list if you’d like to scan the entire device, or select the desired volume.
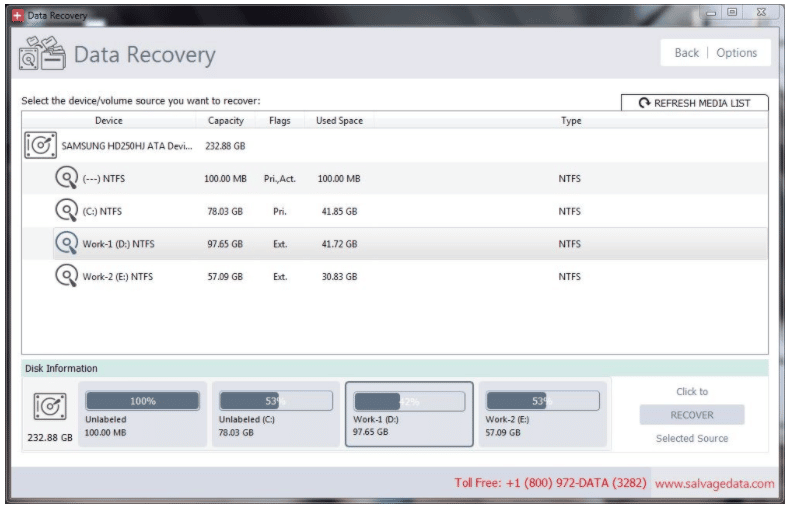
- Next, click on the Options button in the upper right corner. Make sure to define what kind of search you need by selecting the Scan Options tab:

Or narrow your search by selecting the file format in the File Types tab.
Save and run the program. Wait for the process to end and check your hard disk.
Why are you getting the error message Windows Detected a Hard Disk Problem
There are plenty of reasons that may lead to errors and system failures, including improper operations and mechanical issues. Below, we will look at the most common ones so that you can accurately determine the cause and assess your chances of a successful recovery.

1. System and logical errors
There is a higher chance that the hard disk error occurred because of one of such prevalent logical issues as file system corruption, registry error, RAM decline, etc.
Errors that you can hardly prevent and will need professional assistance. And for that, you can count on your warranty.
2. Malware or virus infection
Even if your antivirus is powerful enough to detect and remove malware from your computer, it won’t be able to eliminate the consequences of the infection. As a result, your system may report messages wrongly.
3. Bad sectors
Bad blocks, or bad sectors, are sectors on hard disk partitions that become unresponsive to read or write requests. This can happen on both traditional magnetic hard drives and modern solid-state drives.
4. Human error
Users themselves are often the culprits of system failures. By trying to improve the performance of their machine without sufficient knowledge, they follow wrong instructions and perform incorrect operations. This leads to inadvertent tampering with system settings. For example, some users change the settings of the system registry, change the properties or location of system files, install improper plugins, etc.












