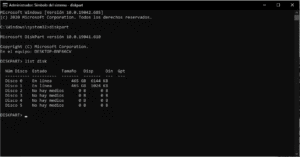Recent Articles
How To Recover Overwritten Files
The Snowflake Data Breach: A Comprehensive Overview
Mac Not Recognizing External Hard Drive: Quick Fix Solutions
How Multi-Cloud Backup Solutions Can Prevent Data Disasters
Capibara Ransomware: What is it & How to Remove
What Should a Company Do After a Data Breach: The Ticketmaster Incident
Secles Ransomware: Removal Guide
What To Do When Your Chromebook Freezes
How to Create Hyper-V Backup
What Is The Best Data Recovery Software For PC
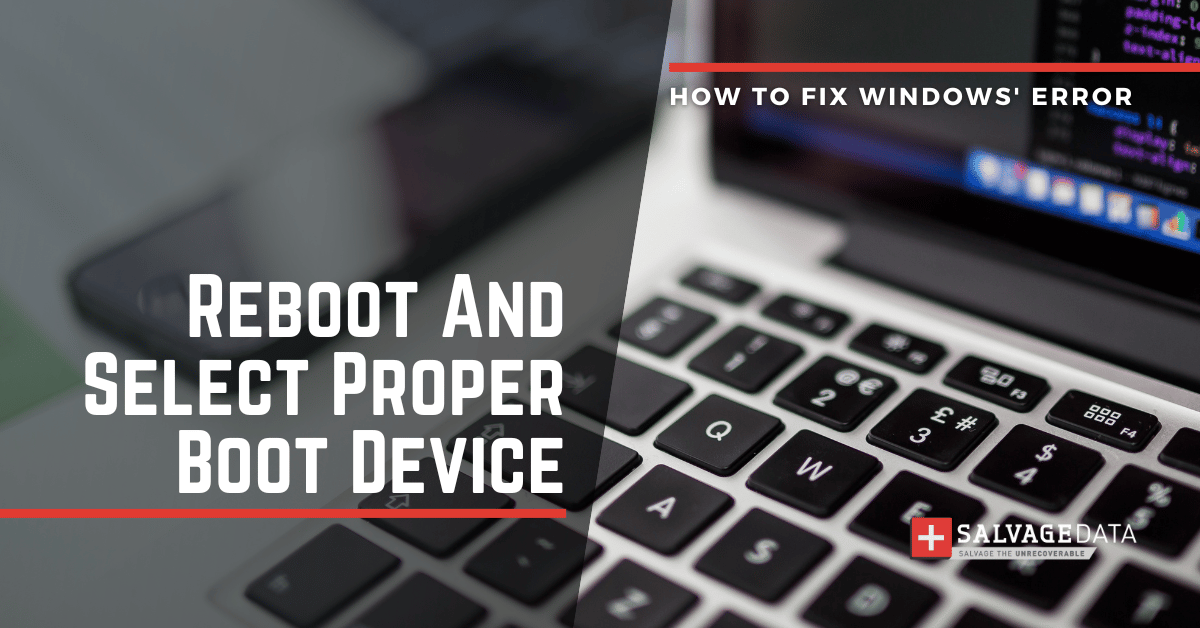
I think there's an issue with my storage device, but I'm not sure Start a free evaluation →
I need help getting my data back right now Call now (800) 972-3282
Imagine you turning on your computer just to face the Reboot and Select Proper Boot Device error message on the screen. As frustrating it can be, you don’t need to despair.
Even though this Windows computer error can occur for a variety of reasons, you still have the hope to fix it and restore your data.
That’s because there also are several easy ways to fix the issue and get your PC up and running again. And most of them you can perform on your own.
Main causes of reboot and select proper boot device error
- Corrupted partition
- Faulty hard disk
- The incorrect boot order in BIOS settings
- Damaged or missing operating system file
How to fix the ‘reboot and select proper boot device’ error
Here you can find six solutions to fix this aggravating Windows error that you can perform from your home.
Solution 1: Check the boot order
One of the most common causes of the “Reboot and select proper Boot Device” error is an incorrect boot order in the BIOS settings.
The BIOS is a low-level system that controls your computer’s hardware and boot sequence. An incorrect boot order will make your computer try to boot from the wrong device, displaying the error.
To fix this, you need to enter your BIOS settings and change the boot order. Usually, you can access the BIOS by pressing a key during startup (often F12, F11, or Esc).
Once you are in the BIOS, look for a “Boot” or “Boot Order” setting and change the order so that your primary storage device is listed first. Save your changes and exit the BIOS. Your computer should now boot correctly.
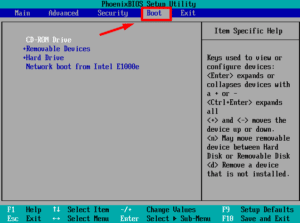
Solution 2: Check hard disk health
There is a chance of the error is because of an issue with your hard disk. This could be due to a hardware failure, bad sectors, corruption, or another problem. To check for these issues, you can use a hard disk diagnostic tool.
There are a few different hard disk diagnostic tools available, but we recommend using the built-in Windows tool called “Check Disk”.
To run Check Disk, open the Command Prompt and type “chkdsk C: /f” (replace C: with the letter of your primary storage device). This will start a scan of your hard drive for errors. If it finds any errors, Check Disk will attempt to fix them. Once the scan is complete, you can restart your computer.
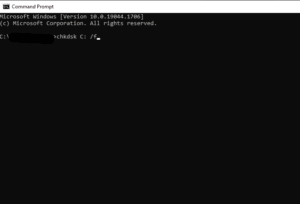
Pro Tip: You can search for the Command Prompt directly on Windows’ search box, or press Windows+R to open the “Run” box, then type “cmd” and then click “OK” to open a regular Command Prompt. Type “cmd” and then press Ctrl+Shift+Enter to open an administrator Command Prompt.
You can also check your hard disk status by the sound it makes, slow performance or if you notice any corrupted files.
Solution 3: Reinstall the operating system
One more reason for the reboot and select proper boot device error is an issue with a critical operating system (OS) file. This could be because of a virus or malware infection, corruption, or another problem.
The best way to fix this issue is to reinstall your operating system. This will overwrite any damaged or missing files and should resolve the “Reboot and select proper Boot Device” error.
Important: Before you reinstall your operating system, you need to back up all of your important data. Reinstalling the OS can delete your files.
You need to boot from your Windows installation media (a USB drive or DVD) and then follow the prompts to reinstall Windows.
Step 1: Boot the computer from the Windows bootable medium.
Step 2: Select your language preferences. Then, click on Install now
Step 3: Follow the on-screen instructions to finish the setup.
Once Windows is installed, you can restore your data from the backup you created earlier.
Solution 4: Use diskpart
You can have issues with the partitions on your hard drive. Corruption, incorrect settings, or other problems can cause this.
To fix this, you can use the diskpart utility to clean and re-create the partitions on your hard drive.
You’ll need a boot media with the Windows installation file on it.
Step 1: Go to the Command Prompt via the System Recovery Options or Troubleshoot menu.
Step 2: Type “diskpart”.
Step 3: Type “list disk” to see a list of all storage devices connected to your computer.
Step 4: Type “select disk 0” (replace 0 with the number of your primary storage device).
Step 5: Type “list partition” and press Enter.
Step 6: Type “select partition 1”. (“1” here is the number of your main partition).
Step 7: Type “active” to make the new partition active.
Solution 5: Disable legacy boot (UEFI only)
In case your computer runs with UEFI instead of BIOS, you can see the error message because Legacy mode is on. If this is the case, disable the Legacy mode.
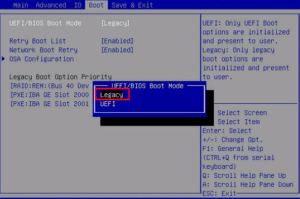
Restart your computer and then:
Step 1: Go to the UEFI. You can reach it using the right key, which can be F2, F8, F12, or the Del key.
Step 2: On the Security tab, go to Legacy Support
Step 3: Turn off the Legacy option and save the changes.
Step 4: Restart your PC.
Solution 6: Contact a recovery service provider
In case you’re not confident you can fix it on your own, the best solution is to look for professional help.
You can contact a SalvageData expert at any moment. Our team is ready to help you recover your data and fix the Windows Reboot And Select Proper Boot Device error.
TL; DR: In most cases, you can solve the reboot and select proper boot device error with quick steps. You can check your BIOS settings or run a hard drive diagnostic tool. Whichever method you choose, back up your data before proceeding.