Recent Articles
How To Recover Overwritten Files
The Snowflake Data Breach: A Comprehensive Overview
Mac Not Recognizing External Hard Drive: Quick Fix Solutions
How Multi-Cloud Backup Solutions Can Prevent Data Disasters
Capibara Ransomware: What is it & How to Remove
What Should a Company Do After a Data Breach: The Ticketmaster Incident
Secles Ransomware: Removal Guide
What To Do When Your Chromebook Freezes
How to Create Hyper-V Backup
What Is The Best Data Recovery Software For PC
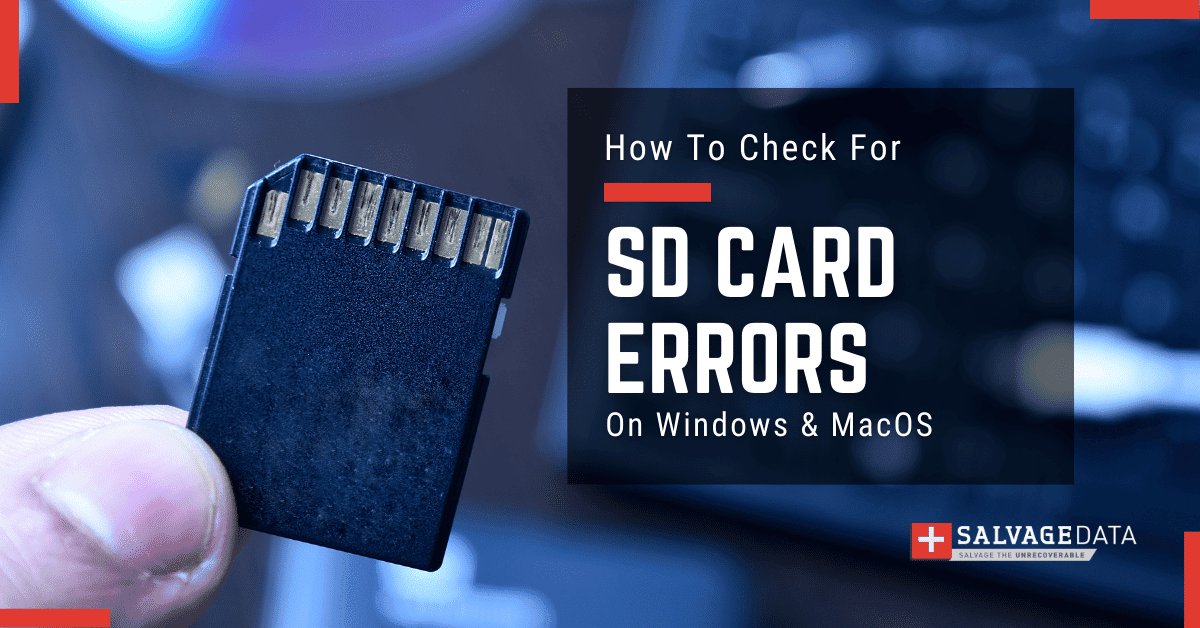
I think there's an issue with my storage device, but I'm not sure Start a free evaluation →
I need help getting my data back right now Call now (800) 972-3282
SD cards are a data storage solution that helps expand mobile phone memory, and it’s a crucial technology for many professionals. However, despite the advances and its singular reliability, memory cards can fail. They can present issues due to physical damages, the end of their lifespan, or misuse. Fortunately, you can avoid data loss in several ways, including by checking the SD card for errors.
Symptoms of SD card errors
SD card errors can be frustrating, but understanding the symptoms can help you troubleshoot and address the issues.
Some common issues that may happen when you have a corrupted or damaged SD card include:
No SD card detected
As you insert your SD card into a camera or laptop, nothing happens—no sound, no message. Your SD card is not showing up, therefore, you can’t edit or read the files on it.
SD card read and write error
Error messages related to reading/writing problems, such as the “disk is write-protected” while transferring data to/from the SD card, might sign an issue with the drive.
Connection issues
Repeatedly reinserting the SD card before it mounts properly could indicate a faulty port or SD card reader. Also, debris or damaged connectors can lead to SD card errors.
Missing files
Suddenly missing files that you haven’t deleted yourself could signal serious SD card problems or that you have a corrupted memory card.
The volume does not contain a recognized file system
Seeing the message “You need to format the disk before you can use it” indicates an issue with the SD card.
Unable to format the SD card
There are several reasons your SD card won’t format, including bad sectors and virus infection.
How to check SD cards for errors?
When you are not sure why your memory card is not working properly, and there’s no visible physical damage, you can use tools to scan for errors.
The best way to check your SD card for errors is through a computer, both Mac and Windows.
It’s important to regularly check your memory cards for errors to prevent any potential data loss.
Important: If the issue persists even after checking and formatting the card, it might be a sign of physical damage to the device. In such cases, you need to replace your memory card with a new one.
You can easily scan and fix your SD card for errors by following these steps:
How to check the SD card for errors on Mac
If you are using a Mac to check your SD card for errors, you can use the Disk Utility tool. This is a built-in feature to assist MacOs users perform several tasks, including scanning the health of devices and disk drives.
- You can open Disk Utility from the Utilities folder of your Applications folder.
- Choose View > Show All Devices from the menu bar or toolbar in Disk Utility. This will show each available disk or other storage device in the sidebar.
Source: Apple support
- Select your memory card and then start checking and repairing it
- Begging by the last volume on the card. Click the First Aid button to begin checking the selected volume for errors
- When done repairing all volumes, containers, and disks, quit Disk Utility
How to check the SD card for errors on Windows
Checking SD cards for errors in Windows is also easy.
Plug in your SD card to the computer, then open “My Computer”. Right-click on the memory card and select “Properties”. On the new window, click on the “Tools” tab and then click “Check” to scan for errors.
If this doesn’t work, you still can try to check and fix your memory card on Windows using the check disk utility (CHKDSK) or Master Boot Record (MBR)
Use CHKDSK to scan and repair any errors found.
CHKDSK is a command on Windows Command Prompt that checks disks and drives for errors. This feature also attempts to fix any errors or bad sectors on it, according to the commands you are using.
Follow these steps to use CHKDSK to scan and fix your memory card:
- Open Command Prompt by pressing the Windows key + R and then typing cmd, and pressing Enter. You can also type cmd in the Windows search bar, and then choose to Run as Administrator.
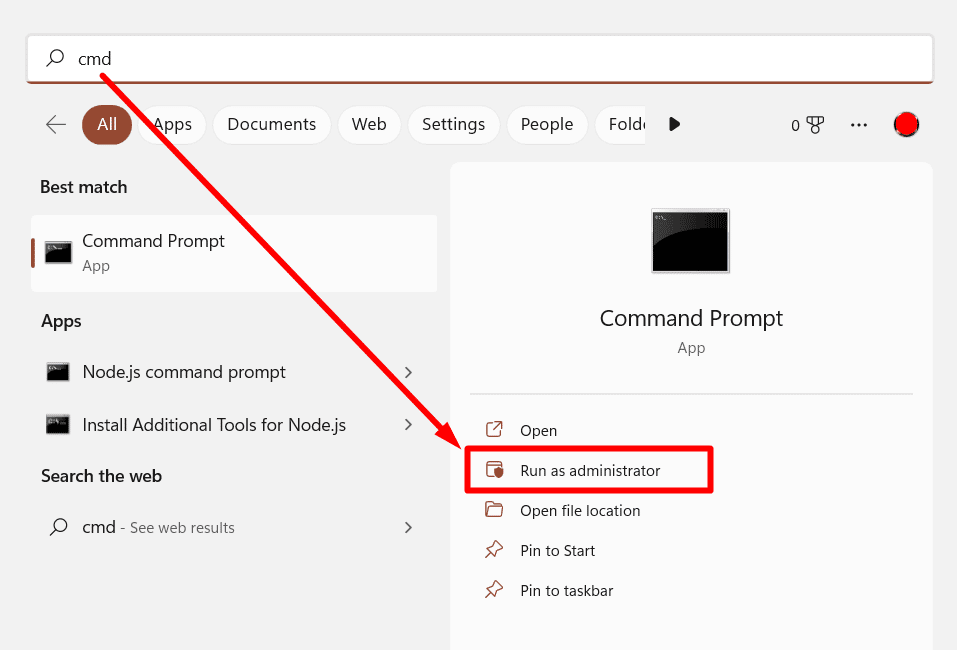
- At the Command Prompt window, type CHKDSK E: /f /r /x and press Enter to start the checking process. E represents the driver’s letter. Change it to your memory card letter. This command checks the SD card for errors and fixes them
- Wait for the process to end. If the Command Prompt fails to fix the error, contact a professional immediately to retrieve your files.
Use MBR if you have problems with your memory card.
Like CHKDSK, MBR is a Windows computer feature that you can use to check and fix your memory card. This command can access every detail of your SD card.
To use it, open Command Prompt and then, type each of the following commands:
bootrec /scanos
boot rec /fixmbr
bootrec /fix boot
bootrec /rebuildbcd
Wait for the process to end and verify the error was fixed.
Quick Summary
To check SD card health and fix errors can be done quickly and easily on Mac or Windows computers. Checking for errors should be done regularly for all memory cards, as it’s the best way to avoid data loss.
In some cases, you might need to format the SD card to fix any bad sectors and errors. However, this will erase all data on the memory card.
If the issue persists after checking and formatting, then it is likely that the card has physical damage, meaning you need to replace it with a new one.
In this case, only data recovery experts, such as SalvageData, can retrieve the SD card files.














