Recent Articles
How To Recover Overwritten Files
The Snowflake Data Breach: A Comprehensive Overview
Mac Not Recognizing External Hard Drive: Quick Fix Solutions
How Multi-Cloud Backup Solutions Can Prevent Data Disasters
Capibara Ransomware: What is it & How to Remove
What Should a Company Do After a Data Breach: The Ticketmaster Incident
Secles Ransomware: Removal Guide
What To Do When Your Chromebook Freezes
How to Create Hyper-V Backup
What Is The Best Data Recovery Software For PC
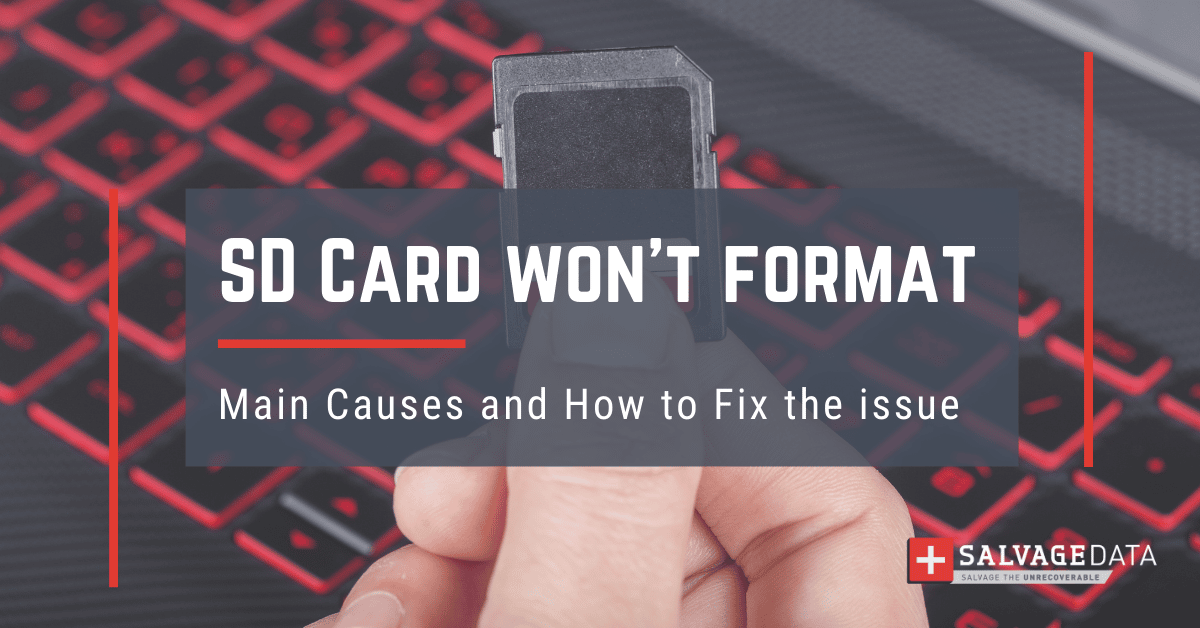
I think there's an issue with my storage device, but I'm not sure Start a free evaluation →
I need help getting my data back right now Call now (800) 972-3282
Owing to their relatively large storage capacities at such miniature dimensions, Secure Digital (SD) cards have become widely used in consumer electronics as a dependable means of storing gigabytes of data at a reasonable cost. Today they can be found in varied tech devices, from smartphones and digital cameras, to even smart home/IoT devices, such as surveillance cameras.
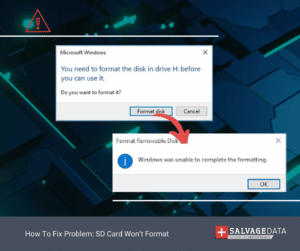
As the global electronics market becomes increasingly crowded with low-quality SD alternatives, which, due to their low price, manage to attract consumers, search queries like “SD card not showing up” or “micro SD card not showing up” keep being a constant on online search services stats.
From the most reliable SD brand to the simplest one, an SD card can present formatting problems. Knowing their causes and how to fix it can save you money and help you keep your card functioning longer.
Of course, even products from reputable manufacturers such as Transcend, SanDisk, or PNY can run into functionality issues and glitches on a case-by-case basis. So, let’s look at some of the most common reasons for SD cards failing to be formatted, as well as the most effective ways to resolve them.
Top Summary: The SD card “won’t format” problem can have several causes. Some can only be prevented, such as viruses, others are easily fixed, and some demand professional help. Knowing which is your case, and exhausting all your shots on trying to fix the SD yourself, is the solution so you won’t lose your memory card nor unknowingly pay for a service you don’t actually need.
General causes of SD failure
Example: I have a problem with my SanDisk 64GB Micro SD that I use in my smartphone to store e-books and media files. It looks like the card was infected with viruses, or otherwise corrupted. Now when I connect it to my computer, I get a system message saying that the memory card needs to be formatted, but as I try to do so, an error message pops up reporting that Windows was unable to complete the format.
Since memory cards are one of the most popular and inexpensive means of storing digital data, this scenario can be ranked among the most common customer requests that SalvageData specialists have been regularly dealing with for almost two decades already.
The good news is that in the majority of cases no special technical skills or intricate software are required to overcome the SD card won’t format issue. Yet, before moving on to the list of proven workarounds and remedies for the problem, we invite you to do a little digging into the possible reasons behind it — so this information may come in handy later, as well to prevent these risks.
Main causes of SD formatting errors
- Device was write-protected
Write-protection is a feature used on SD cards and other types of flash memory to protect the data contained on the media from deletion, as well as to prevent the new information from being added. Whereas the function itself allows ensuring that the critical files on one’s memory card won’t be mistakenly overwritten or wiped, write protection means that the device can’t be read or modified by Windows, and formatted by the user, too.
- Bad sectors
The development of bad sectors (damaged sections of memory that cannot be used for storing data) on the storage media can lead to the corruption of the device. If it gets loaded with bad blocks, the SD card won’t format.
- File system errors
Another reason behind the storage getting corrupted and the data on the memory card becoming inaccessible could be due to an unsupported file system, or because of the media turning RAW. In turn, in the majority of cases, the responsibility for unsupported file system errors can be attributed to improper handling of the device that includes frequent removal/interruption of the memory card during operation or lying upon physical damage to it.
- Virus infection
Finally, virus infection from using your portable removable storage across multiple card readers or computers (among which may be machined with poor anti-virus protection), is another possible culprit for you being unable to format an SD card.
As you can see, none of these problems can be considered irreparable. Note, however, that before proceeding to test the methods for solving the “SD card won’t format” issue presented in the following part, you must ensure that the media storage doesn’t contain any critical data that you don’t have up-to-date backups of. Keep in mind that formatting implies a complete erasure of data from the media — with no possibility of getting it back.
Summary: Some of the SD problems can be avoided, such as viruses. And most of the problems also have easy solutions. In all cases, though, you must be careful about your data since you can lose sensitive data without any chance of recovering. For this, always keep a backup of all your files on a second device.
Fast solutions to fix SD card won’t format error on Windows 7 and later
Our experts made a guide so you can try to fix and format your SD card. And the first step is common for the solutions: remove the malfunctioning memory card from the device it is (smartphone, camera, tablet, etc.). Check the connectors for dirt and damage, and put them back in.
It is unlikely that this step will solve the problem, but it is needed to check any connection problems. If the “SD Card Is Blank” or “Has Unsupported File System” problem persists, proceed to the tips listed below.
Solution 1: Disabling write-protection
Enabled write-protection puts your media storage in read-only mode, meaning that Windows is not capable of making any changes to the device. As a result, the micro SD card won’t format.
To provide users with a convenient way to write-protect data when needed, many storage media manufacturers equip their memory cards with a tiny switch located on the side of the device. It may have happened that you unknowingly enabled write protection — say, while removing or inserting the SD card into your phone or camera. In this case, just switch it back to disable write protection.
But, if your SD card doesn’t have the switch, write-protection can be disabled manually in the following way:
Step 1: Open Command Prompt by pressing the Windows + R key combination.

Step 2: Type devmgmt.msc in the command box and hit OK.
Step 3: Expand the Disk Drivers item to locate your memory card in the device list.
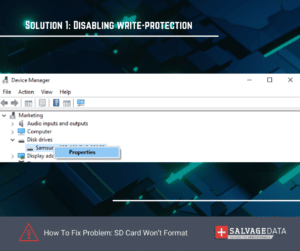
Step 4: Right-click on the SD card and pick Properties.
Step 5: On the General or Policy tab, look for the option related to writing a policy. Turn the tab off and press OK.
You can continue using your SD card.
Solution 2: Getting help from a third-party SD card formatter
If you have removed the write protection on your media storage but are still unable to format an SD card, you may want to try using third-party formatting software. On your first Google search, you’ll find tons of options available, including free ones. One of the most credible providers is the SD Association Utilities, which can help to solve several problems with the SD card.
Solution 3: Formatting SD card using Windows Disk Management
If you can’t format an SD card in the usual way, you can try to do so forcefully through Windows Disk Management, an advanced built-in program designed to format disks.
Step 1: Go to My Computer > Manage > Disk Management. Or open Command Prompt and execute diskmgmt.msc
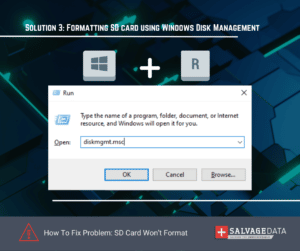
Step 2: Right-click on the SD card and choose Format from the menu list.
Step 3: Select the appropriate file system (like NTFS, exFAT, or FAT32) and tick the “Perform a quick format” checkbox; then hit OK to close the window.
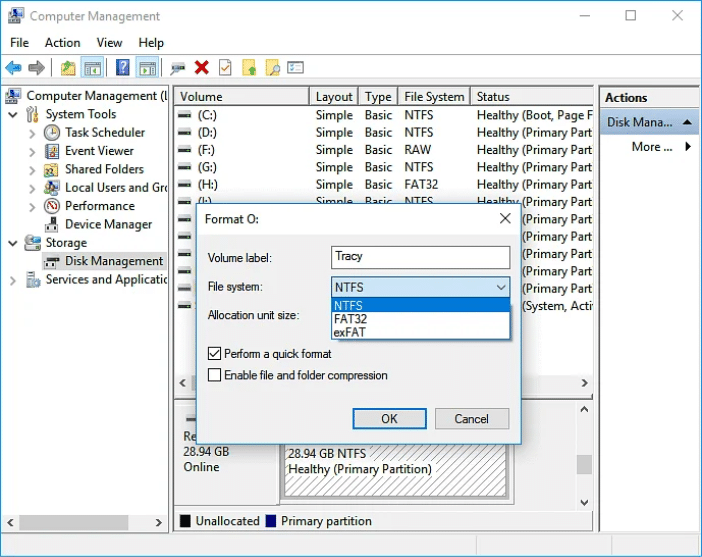
Solution 4: Clearing up the SD card via Diskpart
Diskpart is another built-in disk partitioning utility in Windows that may help you quickly solve the SD card won’t format issue by cleaning the storage up. Here are the steps to follow:
Step 1: Press the Windows + R key combination to launch Run Window.
Step 2: Type in cmd in the Run box and hit Enter to launch the command prompt (cmd.exe).
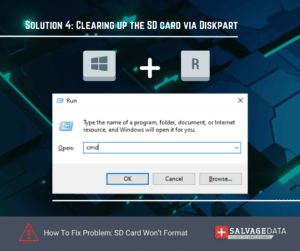
Step 3: Enter in diskpart to launch the Diskpart utility.
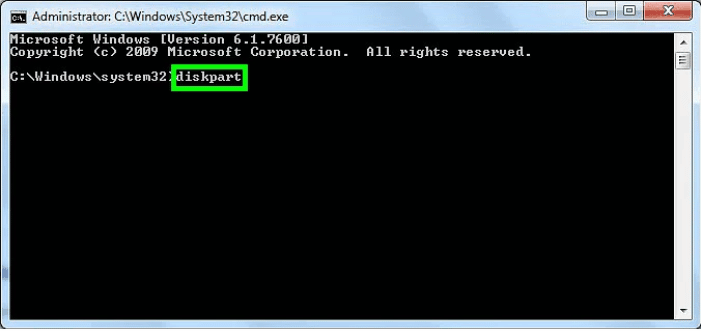
Step 4: Enter drive list to view all drives available on the system.

Step 5: Next, type select disk #, where # is the disk that has the write-protection partition (disk 2 in our case).
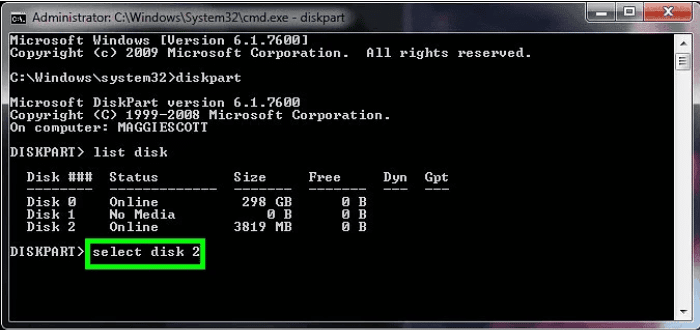
Step 6: Enter “clean” to run the utility and erase all data stored on your SD card.
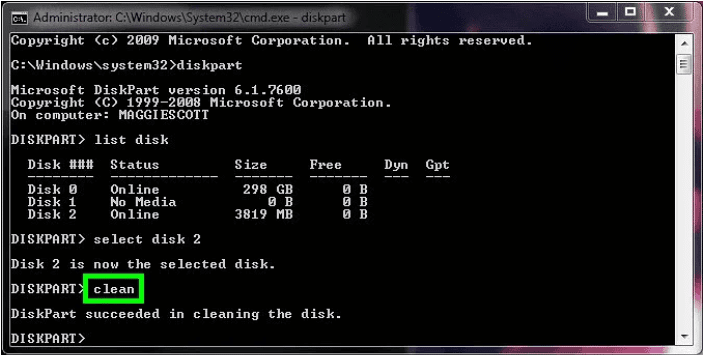
Step 7: Type in create partition primary in order to create a new partition on the memory card.
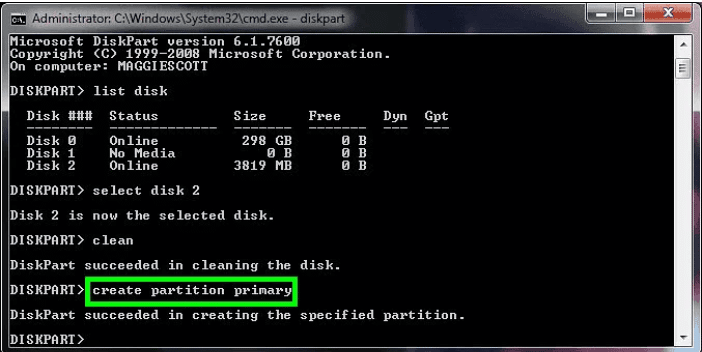
Step 8: Finally, enter in format fs=ntfs (or format fs=fat32, depending on what you choose) to clear out the preferred file system.
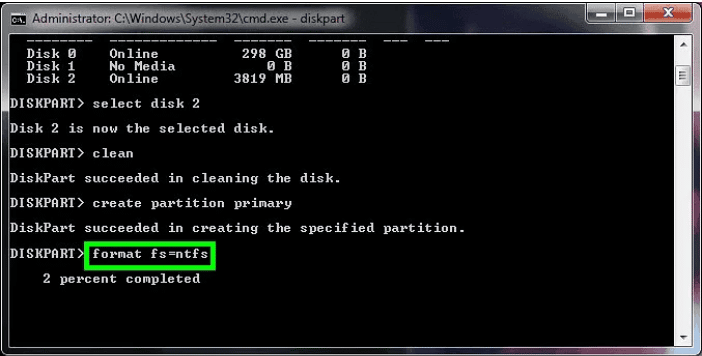
Now wait for the process to be completed, and close the window.
Solution 5: Replacing/assigning a new letter to your memory card
A memory card letter that conflicts with other drive letters or is missing altogether may be the culprit for the SD card won’t format issue, as well as for the storage not being recognized by the system. To fix this kind of error, try assigning a new letter to your media storage, or replacing the existing one in the following way:
Step 1: Right-click on the Start button. Pick the Disk Management option from the menu list.

Step 2: Once located your SD card is in Disk Management, right-click it to choose the Change Drive Letter and Paths option.
Step 3: Press the Change button, then choose a drive letter from the drop-down menu.
Step 4: Hit OK.
Summary: These five basic methods have proven to be the most effective solutions in situations where you can’t format an SD card, meaning that at least one should happen to work in solving the error you encountered. Follow the steps and recover your memory card so you can continue to use it normally.
This easy-to-follow guide was produced by our experts to help you recover your SD card by yourself. By the end of the step-by-step, you should be able to format your card.
If not, our engineers will be happy to help you regain access to your device within no time, so don’t hesitate to contact us at +1 (855) 901-1068, or simply leave an online request so that we can get started resolving your problem as soon as possible. And, if you prefer, you can also find help with your SD near you.













