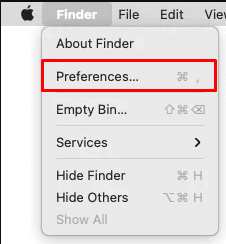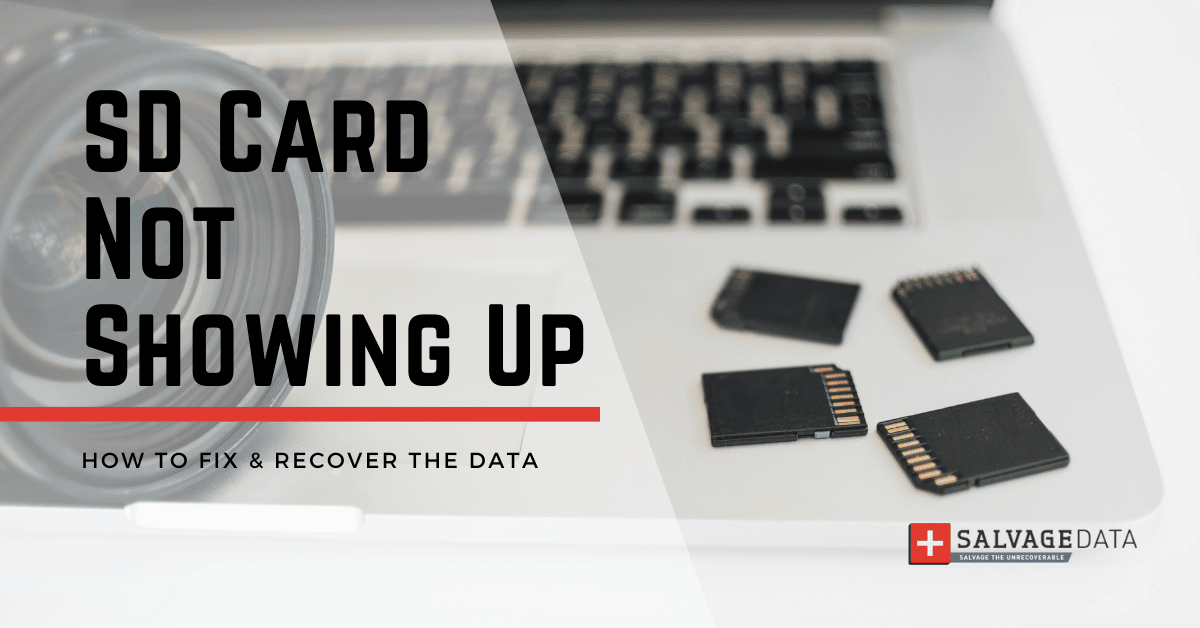
I think there's an issue with my storage device, but I'm not sure Start a free evaluation →
I need help getting my data back right now Call now (800) 972-3282
SD cards can present errors, such as showing an “SD Card won’t format” message, or they can become a corrupted SD. One more error you can face is your SD card not showing up.
Imagine connecting your memory card to the computer only to find out that you can’t access any file stored there. As scary as it may sound, your data is lost yet.
There are secure methods to fix your SD card, make it show up again, and restore the files.
Top Summary: Learning the main causes that make your SD card stop showing up can help you avoid it from happening. It also helps you find the best solution to fix the issue. And, most of the time, you can restore both devices and files on your own. All you need is to follow a few steps.
Causes of SD card not recognized error
SD cards are extremely popular because of their small size, ease of usage, and large storage capability. You can use them to expand your mobile phone storage, for example. But, for many people, memory cards are part of their work material.
Professional photographers especially depend on this lightweight storage technology and, if one fails, it can mean the death of a project or losing a client’s memory.
But, once you know how your memory card stops showing up, you can prevent the error, increasing your device’s durability. You also can use the proper solution based on the probable reason it does not recognize your card.
1. Physical damage
- Damage to the plastic shell of the SD card
- Immersion in water
- Fire exposure
Mechanical damage or factory defects can also be the culprit for an SD card reader not working as usual.
2. Connection issue
A bad connection due to a damaged SD card slot, faulty adapter, or SD card reader not working properly can be a reason it does not recognize your SD card.
3. Improper handling
Although many SD cards are hot-swappable, meaning that you can plug or remove them during operation, frequent use and mishandling may damage the wires, or lead to file system corruption.
4. Lost partition
The memory card may have unused space because of a deleted partition that is the culprit in your SD card not showing up in the system.
5. Driver corruption
If the SD card is not showing up on the system and isn’t accessible from Windows File Explorer, but is still seen in the Device Manager with a yellow mark, it’s most likely that there is something wrong with its drivers.
6. SD card lock
Your computer may struggle to recognize or read the storage device because it is write-protected.
7. Lost drive letter
Since the partition without the letter cannot be detected by your Windows computer, Android phone, or Mac, your memory card will not appear on the system in case its letter gets lost.
Summary: Several reasons can lead to a not showing up on a memory card. From dust on the slot to a not recognized driver letter. Identifying why your SD card is not showing up is the first step to fixing it.
How to fix SD card not showing up on Windows
Here you can find 8 solutions to restore your memory card and its data on your Windows Computer.
Solution 1: Rule out connection issues
When you encounter an issue of a hard drive or SD card not showing up, the first thing to do should be to test the storage media in a different slot or check it on another computer.
Physical damage to the card slot, dust contamination, or debris in the slot may obstruct the standard connection to the device and cause it to be unreadable by the system.
Carefully inspect the device for damage and dirt that may interfere with the memory card reading.
You should also verify if the memory card reader is compatible with your storage media and the current operating system on your PC. Sometimes the problem is that the memory card and the operating system on the computer are not compatible.
Solution 2: Enable memory card reader
The card reader is enabled by default in Windows 10, but we can disable it and then re-enable it manually. Although it may seem like a silly thing to do, many users have proven this method effective where the SD card reader is not working as expected, so don’t discard it.
Step 1: Right-click the Start menu and choose Device Manager from the menu list to open Device Manager.
Step 2: Expand the Memory technology devices item, then double-click the card reader.
Step 3: In the window that appears, select the Driver tab and press the Disable button.
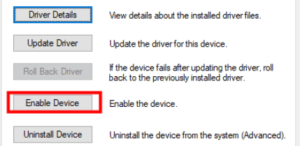
Step 4: Hit Yes, as prompted by the message “Disconnecting this device will cause it to stop working. Are you sure you want to disable it?”
Step 5: Double-clicking the card reader again will open the Properties window. Click “Enable Device”.
Solution 3: Update or reinstall the SD card reader driver
Most times, the source of the SD card reader, not working problem, can be found in an incorrect, outdated, missing, or corrupted device driver.
Step 1: Open Device Manager: while on your desktop, right-click on the Computer icon and select the Manage option, then click Device Manager on the “Computer Management” window.
Step 2: Expand the Memory technology devices item, then locate the card reader and write its brand and model. You’ll need these details to download the latest driver from the card reader website later.
Step 3: Right-click on the card reader, and choose the Uninstall device option on the context menu.
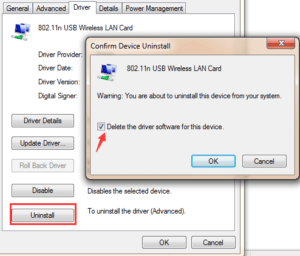
Step 4: Click on Delete the driver software for this device and hit the Uninstall button. Once the driver has been removed, reboot the computer.
Step 5: Go to the card reader’s website to download the latest driver and install it in compatibility mode:
- Right-click the driver installer and select Properties on the context menu.
- Locate the Compatibility tab on the Properties window and choose “Run this program in compatibility mode for” under the Compatibility Mode section. Select the suitable Windows version from the drop-down list, then hit Apply and OK buttons.
- Run the installation file and follow the instructions on the screen to complete the installation. Restart your computer as soon as the installation is complete.
Solution 4: Turn off write protection
The problem with the SD card not showing up in Windows 10 or other operating systems can also result from your storage media being locked from writing. Sometimes, it is also possible that the memory card remains recognizable by the system, but you cannot modify or change it. The most likely reason for this issue is writing protection.
Some SD cards are equipped with a tiny switch-like thing on one of their sides that is used to put the device into write-protect mode. Examine your device to see if it has such a toggle. You may have unknowingly changed the switch position while removing the card from the camera or smartphone.
In this scenario, switching the device back to normal mode will solve the problem of the SD card not showing up.
If your SD card doesn’t have the switch and is still write-protected, follow these steps:
Step 1: Press the Windows + R key combination to launch Run Window.
Step 2: Type devmgmt.msc in the command box and hit OK.
Step 3: Locate and expand the Disk Drivers option; find your SD card in the device list.
Step 4: Right-click on your memory card and select Properties.
Step 5: On the General or Policy tab, look for the option related to writing a policy. Turn the tab off and press OK.
Solution 5: Change the drive letter for your SD card
As mentioned before, an SD card without a drive letter will not appear in the system. The other reason for your SD card not showing up on Windows 10 can be a conflict between the hard drive letter and the letter of the storage media.
Here, even if your card reader is assigned a drive letter, you may encounter the message “Please insert a disk into a removable disk”. The solution to either of these issues is to assign a new drive letter.
Step 1: Right-click on the Start button. Choose the Disk Management tab from the menu list.
Step 2: Once you found your SD card in Disk Management, right-click it to select the Change Drive Letter and Paths option from the drop-down menu.
Step 3: Press the Change button, then choose a drive letter from the drop-down menu.
Step 4: Hit OK.
Solution 6: Use CHKDSK to repair SD card corruption
One of the most useful commands to repair storage devices is CHKDSK.
Step 1: Press Windows + X and select Windows PowerShell (Admin).
Step 2: Type the chkdsk F: /Rsd card not recognized command (where F is your card disk letter)
Step 3: Wait for the repair process to finish. The time to finish depends on the data size.
Solution 7: Recover data from the SD card
You can use SalvageData data recovery software to restore your SD card files.
Download it to your computer and run it to scan your memory card and retrieve your data.
SalvageData software can recover the SD card data in most cases. For physical damage, on the other hand, we recommend sending your card for a free in-lab evaluation.
Solution 8: Format the memory card
Important: formatting the memory card will completely erase all the files stored on it.
This method is the last resort for fixing an SD card not showing up. It only makes sense to use this option if you care about the device itself and not the data it contains.
Step 1: Insert the SD card into a card reader.
Step 2: Right-click on the memory card, and select Format from the menu list.
Summary: Sometimes fixing the memory card is as simple as switching the lock or cleaning the slot. Other times it can need recovery software or professional help. But, at any moment you can restore the files, meaning your hard work and memories are still there. All it takes is a little effort to restore them.
How to fix SD card not showing up on Mac
The memory card can stop showing on your Mac when it faces problems with the macOS besides the usual problem mentioned above. But, for every issue, cause you have a fit solution.
Solution 1. Use the Finder tool to fix the SD card not showing up on Mac
If your SD card is not showing automatically on the Finder’s sidebar you have to change its preferences to be compatible with your memory card.
Step 1. Open the Finder menu and select Preferences.
Step 2. Go to the Sidebar tab and check all the items under Locations.
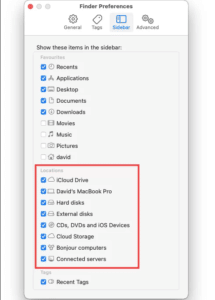
Solution 2. Restart Your Mac
It may seem a too simple solution, but sometimes the easiest action is the one that works.
Restarting your Mac will make the system reorganize all the parts on it and it can establish the connection to your SD card.
Solution 3. Try different devices
You may have a problem with the SD card port. If your device has other entries, try it. If not, use a different Mac to see if the issue is with your memory card or with your Mac SD card reader. If you can’t do it with another computer, it’s ok. You can insert your memory card on your DSLR camera or smartphone to check if it’s working properly.
Solution 4. Look for an issue with the USB daemon
On macOS, the interface controller for USB connections, including your memory card, is called Daemon. It’s responsible for device configurations and management of transferring via USB.
If the daemon is not working as it should, your Mac can’t see the SD card.
To fix it, type the following command in Terminal:
sudo launchctl stop com.apple.usbd; sudo launchctl start com.apple.usbd
Summary: Just like on a Windows computer, you can fix an SD card not showing on your Mac. The causes of the problem are the same, and you may want to check if the card is not locked. In general, you only will use build-in tools to fix your memory card.
How to fix SD card not showing up on Android
You probably use a micro SD card on your Android phone. It’s easy to transfer data and you can have all your files there so when you get a new smartphone, you can keep using your memory card with no problem.
But, if the SD card is not showing up on your Android phone, you may be worried that your data is lost. The good news is that you can fix your micro SD card on your own and recover your data.
Solution 1. Clean the memory card slot
In your daily activities, your phone gets in touch with several surfaces, and some debris and dust can get into the memory card slot.
You may have trouble seeing the SD card on your Android phone due to the buildup of dirt on the slot.
All you have to do in this case is clean the slot. Be careful not to damage it.
Solution 2. Repair any hardware issue
Here the best first step would be testing your SD card on different devices and inserting a new micro SD card into your phone slot. This will show you whether the phone or the memory card is damaged.
If it’s the phone, then you should contact the manufacturer for the next steps to fix the issue.
But, if it’s your memory card, you will need professional SD card data recovery to access your files and restore them to you. SalvageData offers a free in-lab evaluation and all recovery services are conducted under strict security protocols in an ISO clean room.
Solution 3. Remount the SD card
This is a fast and effective solution to solve a problem with your memory card, as long it’s not physical damage.
On your Android phone, open the Settings app and go to Storage > SD card.
Eject your SD card and restart your Android device.
Go back to Storage > SD card and tap mount.
Solution 4. Format the SD card on your Android phone
If your Android phone can detect an SD card but is not showing its data, you can fix the issue by formatting the card. If it doesn’t show your memory card, then you’ll have to use your computer to format the card.
To format the card, using your Android phone you’ll have to access the user guide for your brand since each manufacturer has different processes.
Usually, you can access the memory card on the Storage tab at the phone’s Settings and select to format it.
Summary: You can fix the SD card not showing up on your Android by eliminating reasons for the problem, such as discovering if it’s the phone or the memory card that’s damaged, or if any debris on the slot is causing the issue.
How to recover data when the SD card is not showing up
If during the fixing of your SD card something went wrong, or you had to format it, you still can restore the files on it.
To recover your SD card using Mac, Android, or Windows computer there are only two solutions: using data recovery software or contacting a data recovery expert.
Data recovery software can restore data lost because of most error causes. If you have physical damage, though, only an expert in a specialized lab can recover the data.
If you can’t recover your files using the software for any reason, you can contact SalvageData or find a recovery center near you.
SalvageData experts are available 24/7 to help you with your SD card data recovery.