Recent Articles
How To Recover Overwritten Files
The Snowflake Data Breach: A Comprehensive Overview
Mac Not Recognizing External Hard Drive: Quick Fix Solutions
How Multi-Cloud Backup Solutions Can Prevent Data Disasters
Capibara Ransomware: What is it & How to Remove
What Should a Company Do After a Data Breach: The Ticketmaster Incident
Secles Ransomware: Removal Guide
What To Do When Your Chromebook Freezes
How to Create Hyper-V Backup
What Is The Best Data Recovery Software For PC
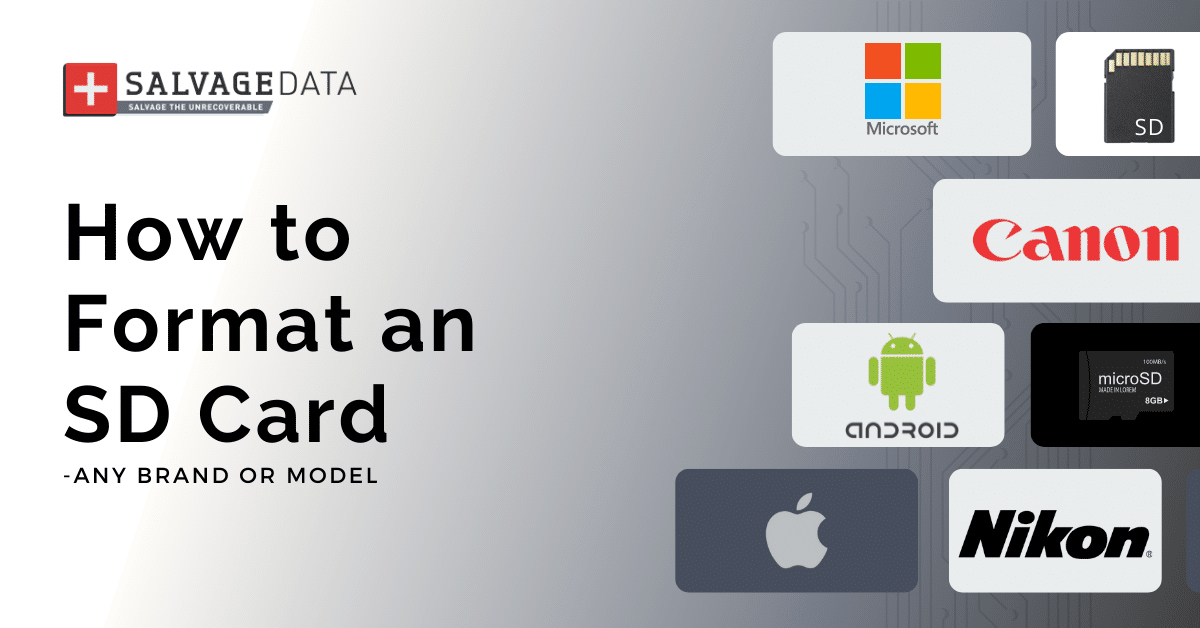
I think there's an issue with my storage device, but I'm not sure Start a free evaluation →
I need help getting my data back right now Call now (800) 972-3282
Formatting the SD card not only ensures that you can use the card’s maximum storage capacity, but also encourages you to backup the contents of your SD card regularly so that you don’t lose your work. There are several ways to format an SD card, depending on what sort of device you have available.
You can format SD cards using computers, Android mobile phones, and even the camera you use to shoot your photos.
Keep in mind that formatting your SD card will erase all data on it. Back up any files you want to keep before proceeding.
Top Summary: Formatting the SD card helps you use it between one project and another. Photographers are the professionals who most benefit from the possibility of formatting the card, as they can easily erase one work before starting shooting the next one. The important thing here is to always backup the data before formatting the SD card.
How to format SD card on Windows computer
Formatting an SD card on a Windows computer is simple.
Step 1. Insert the SD card into your computer’s built-in card reader and open up the “My Computer” or “This PC” menu.
Step 2. Right-click on your SD card icon and select the “Format” option from the drop-down menu.
Step 3. In the next window, choose your desired file system* (FAT32, exFAT, or NTFS) and click “Start.”
Your SD card will now be formatted and ready to use.
*Use FAT32 for SD cards within 64GB, and exFAT for SD cards over 64GB.
How to format SD card on Mac
For Mac users, formatting an SD card is a bit more complicated. First, you have to access the Disk Utility folder. To reach it you have to click the “Finder” app. Once there, click on the “Go” tab and select Utilities at the drop-down menu.
Step 1. Open the “Disk Utility” application, which can be found in your “Utilities” folder.
Step 2. Find your SD card in the left sidebar and click on it to select it.
Step 3. Then, click on the “Erase” tab at the top of the window and choose your desired file system from the “Format” drop-down menu.
Step 4. Click on the “Erase” button and wait for the process to complete.
Your SD card will now be formatted and ready to use.
How to format an SD card on an Android device
Android devices are not all identical. This means that, depending on your device brand or release year, some steps may differ. And smartphones use micro or mini SD cards. If you have any doubt about which card is yours, check our SD card guide.
Step 1. Insert the SD card into your Android device. On most devices, you can find the SD card slot on the side of the phone, in the same place as the SIM card. You’ll need a pin to open it (the one that the phone came with).
Step 2. Open the Settings app. You can also type “Storage” on the app search box on the main menu of your Android phone.
Step 3. Scroll down and tap Storage & USB > SD Card > Format. If you don’t see “Format,” tap Erase internal storage first.
Depending on the size of your SD card, this process may take a few minutes to complete.
Formatting an SD card on a digital camera or other recording devices
If you’re using a DSLR camera or other device to format your SD card, the process will vary depending on the camera model you have. However, most devices will have a “Format” or “Initialize” option in their menus.
Step 1. Press the “Menu” button on your camera.
Step 2. Scroll until a Settings tab. You can see you’re on the right tab as you see the “Format Card” option.
Step3. As you select the formatting option, your camera will warn you’ll lose all data if you proceed, as well as how much data is on the card. Select OK and wait for the process to end.
TL; DR: To format an SD card is a simple task, although often time-consuming. And don’t even need a computer to do so, since you can use both an Android mobile phone and a digital camera. Remember that formatting the SD card will erase all files on it.
If you format the card and have a second thought about it, as long as you don’t write new data to it, you can recover the SD card files. However, if your SD card is not formatting, you can try a few other solutions to fix it and keep using the card.
At any moment, you can contact SalvageData experts for a free in-lab evaluation and get help with data recovery.













