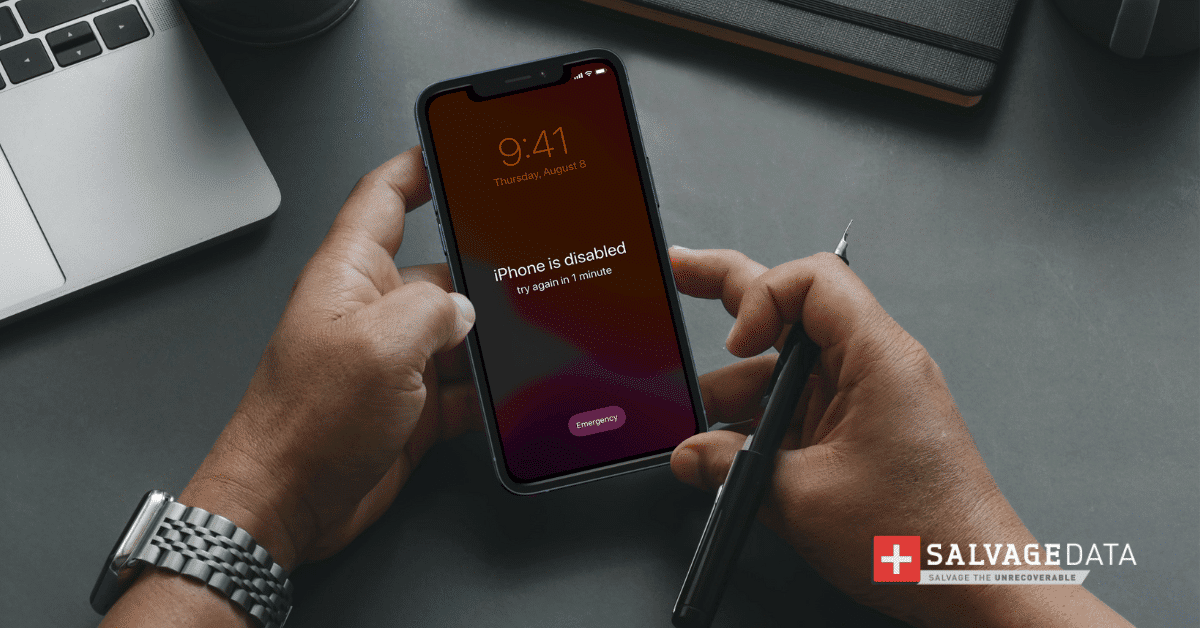Recent Articles
How To Recover Overwritten Files
The Snowflake Data Breach: A Comprehensive Overview
Mac Not Recognizing External Hard Drive: Quick Fix Solutions
How Multi-Cloud Backup Solutions Can Prevent Data Disasters
Capibara Ransomware: What is it & How to Remove
What Should a Company Do After a Data Breach: The Ticketmaster Incident
Secles Ransomware: Removal Guide
What To Do When Your Chromebook Freezes
How to Create Hyper-V Backup
What Is The Best Data Recovery Software For PC
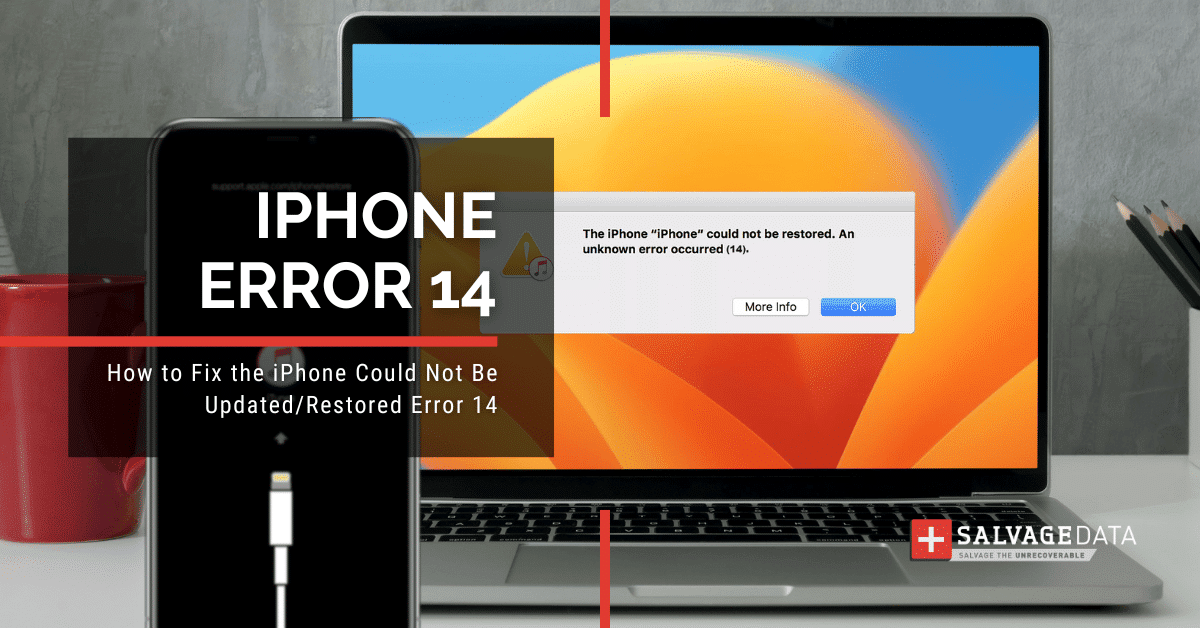
I think there's an issue with my storage device, but I'm not sure Start a free evaluation →
I need help getting my data back right now Call now (800) 972-3282
The iPhone error 14 is a common error among Apple users. It happens while trying to restore or update an iOS device. Users will see the message The iPhone Could Not Be Updated Due To An Unknown Error Occurred (14) as they attempt to update their iPhone or iPad.
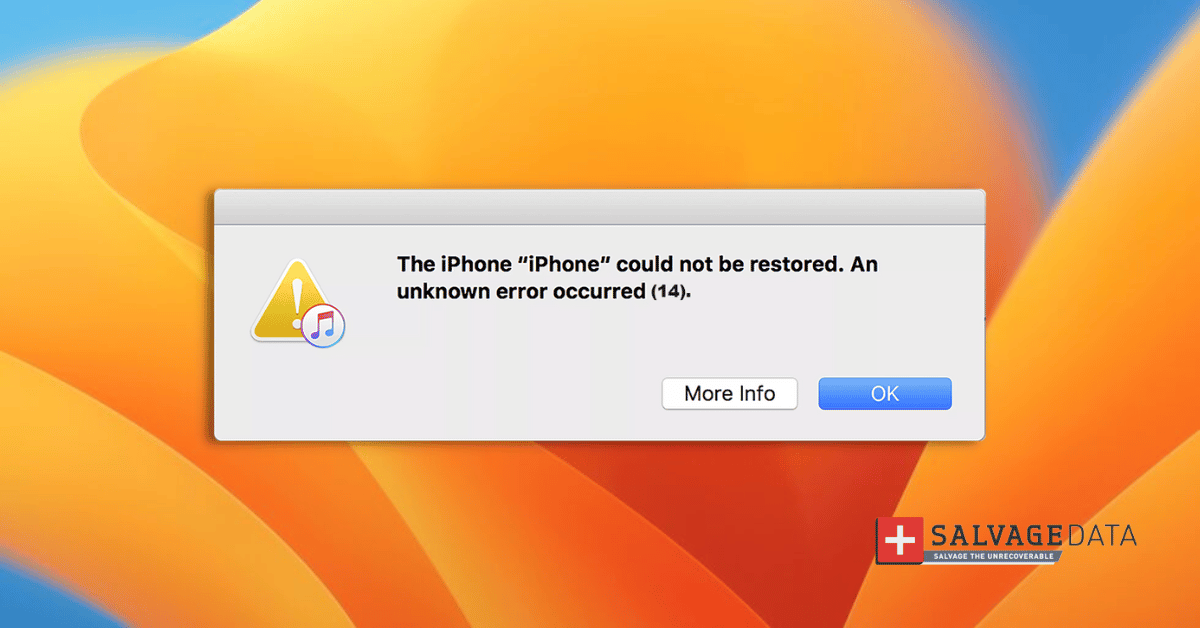
Why are you getting Error 14 on your iPhone or iPad
There are several causes for error 14 on your iPhone or iPad. The most common ones are:
- Software glitches
- Network inconsistency
- Insufficient storage space
- Low-power mode enabled
- Outdated iTunes
- USB cable and connection issues
What does the iPhone error 14 mean
The iPhone error 14 is an Apple error that appears when trying to restore or update the iPhone with iTunes.
It’s common on Apple devices that are updating the iOS, including iPhones running with iOS 13.
This error presents itself in two ways:
- You see the message “The [device name] could not be restored. An unknown error occurred (14)” on your computer.
- Your device is stuck at the Apple logo screen.
Learn other update errors on iOS devices with our in-depth article on how to fix ‘iPhone software update failed’ errors.
How to fix iPhone error 14
Just as error 14 on the iPhone has many causes, it has several fixed solutions. Most of these solutions you can try on your own. However, some solutions can lead to data loss.
So, if you don’t have a backup of your iPhone or iPad data, contact an Apple repair service provider to fix your device and restore access to your data.
1. Restart your iPhone and computer
Before trying the other solutions in this list, restart your iPhone and computer. Some errors are due to small configuration issues that can be easily fixed once the system is restarted.
2. Check USB cable connections

The first step should always be to check the connections between your iPhone and your computer.
Make sure they’re securely connected and that the USB cable is working, and then try again.
It’s also important that you use an Apple original cable to avoid errors.
3. Free up storage space on iPhone
Make sure your device has enough storage space for the restore or to update the iOS. You can delete old and large files, downloads, apps, and photos from your device. You can also send them to iCloud, Google Photos, Dropbox, etc., to free up storage space on your iPhone or iPad.
4. Update the iTunes
When facing iPhone error 14, users need to make sure they have the latest version of iTunes installed on their computer.
To check if you have the latest iTunes version, open it on your computer. A dialog box can prompt on the screen with a message that a new version is available. In this case, click Download and follow the guide to update.
However, if there’s no prompt, go to Help from the top menu bar. Then select Check for Updates. Follow the on-screen instructions.
5. Disable low-power mode
If you are using the low-power mode, be sure to disable it before connecting your iPhone or iPad to iTunes.
Low-power mode can prevent the update, causing error 14 on iPhone and iPad.
On your iPhone, go to Settings > Battery.
If the Low Power Mode is enabled, the toggled will be green. Tap on it to disable the option and install the iOS update again.
6. Reset network settings
On your iPhone, go to Settings > General > Transfer or Reset > Reset > Reset Network Settings and see if that resolves the issue. Make sure you back up your iPhone data beforehand.
This solution can cause the loss of some data on your device.
7. Set the correct Date and Time on your iPhone or iPad
The wrong Date and Time can cause more than one error on your iPhone and iPad. Make sure these settings are always right to avoid it.
Go to Settings and set the right data and time on your device to fix the error 14 on your iPhone.
8. Disable airplane mode
Airplane mode prevents you from using Wi-Fi connections and, therefore, updates the iOS.
But, a glitch can prevent it from working properly. So, if your airplane mode is turned off already, enable it to disable it again. It can work the same way as a restart, removing those glitches.
On your iPhone or iPad, go to Settings > General > Shut Down. Slide to confirm to Power Off your device.
Turn on your iPhone again and then go to Settings > Airplane Mode. Disable it and try to reinstall the iOS update.
9. Force a hard reset
Warning: this can erase the data on your iPhone. Make a backup before proceeding.
This is a good fix solution if you can’t access your iPhone.
To force reset on your iPhone with iOS 15, follow the steps:
- Press and quickly release the volume up button
- Then, press and quickly release the volume down button.
- After that, press and hold the side button.
- When the Apple logo appears, release the side button.
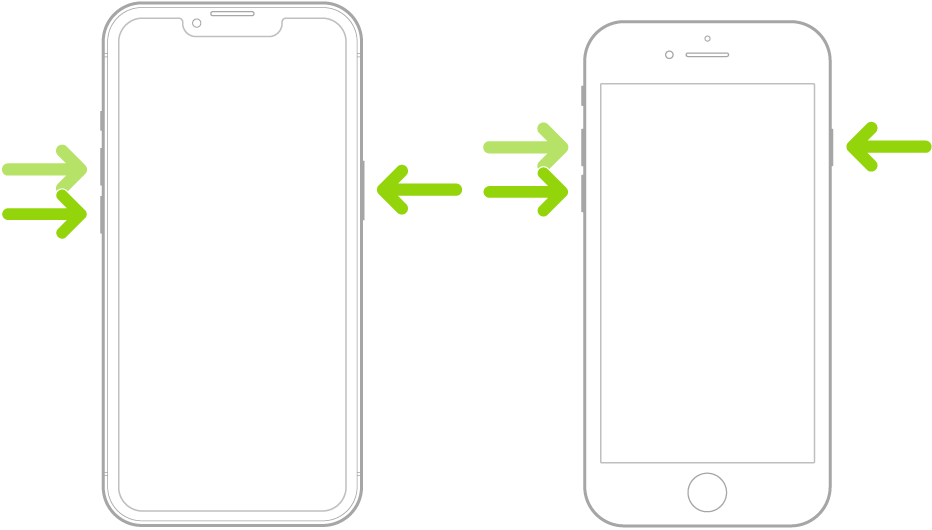
Source: Apple support
To force restart on the iPhone 7:
Press and hold both the volume down button and the Sleep/Wake button at the same time. When the Apple logo appears, release both buttons.
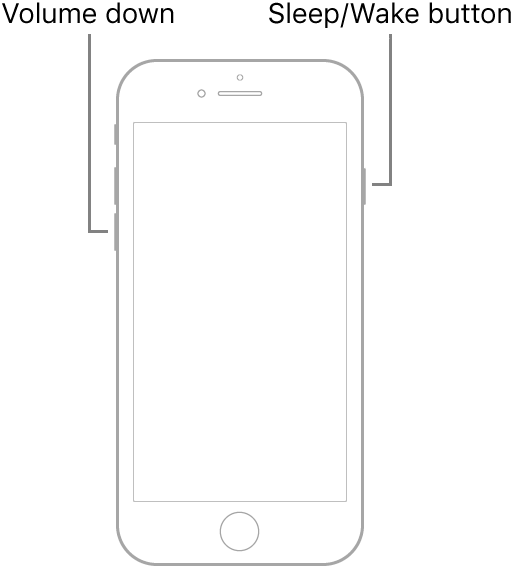
Source: Apple support
To force restart on the iPhone 6s or iPhone SE (1st generation):
Press and hold both the Sleep/Wake button and the Home button at the same time. When the Apple logo appears, release both buttons.

Source: Apple support
TL; DR: iPhone Error 14 is an iPhone and iPad error that appears while trying to restore or upgrade via iTunes. Common causes include software glitches, network inconsistency, low storage space, low-power mode enabled, and outdated iTunes. To fix iPhone Error 14, check USB connections, free up iPhone storage space, disable low-power mode, and reset network settings. If nothing else works, take it to an Apple Store for further help or contact a data recovery service.
Recover data from the iPhone after error 14
If you have lost your iPhone data due to iPhone error 14, you can easily recover it using iPhone data recovery software.
This powerful software helps you scan and recover lost iPhone and iPad files including photos, videos, contacts, and messages. Even if iTunes backup or iCloud backup is not present.
You can also preview the recovered files before saving them to your computer or iPhone.
Another way is by contacting a data recovery service, such as SalvageData. Our experts have experience in safely restoring data from iOS devices. Schedule a free in-lab evaluation of your device and guarantee full recovery of your files.