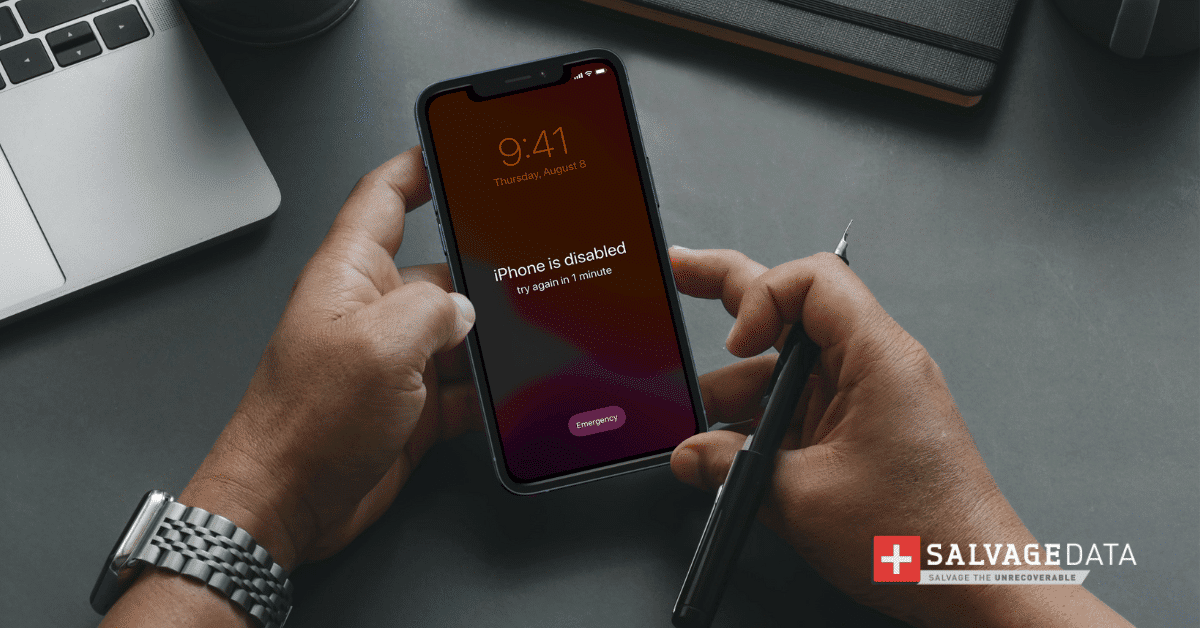Recent Articles
How To Recover Overwritten Files
The Snowflake Data Breach: A Comprehensive Overview
Mac Not Recognizing External Hard Drive: Quick Fix Solutions
How Multi-Cloud Backup Solutions Can Prevent Data Disasters
Capibara Ransomware: What is it & How to Remove
What Should a Company Do After a Data Breach: The Ticketmaster Incident
Secles Ransomware: Removal Guide
What To Do When Your Chromebook Freezes
How to Create Hyper-V Backup
What Is The Best Data Recovery Software For PC
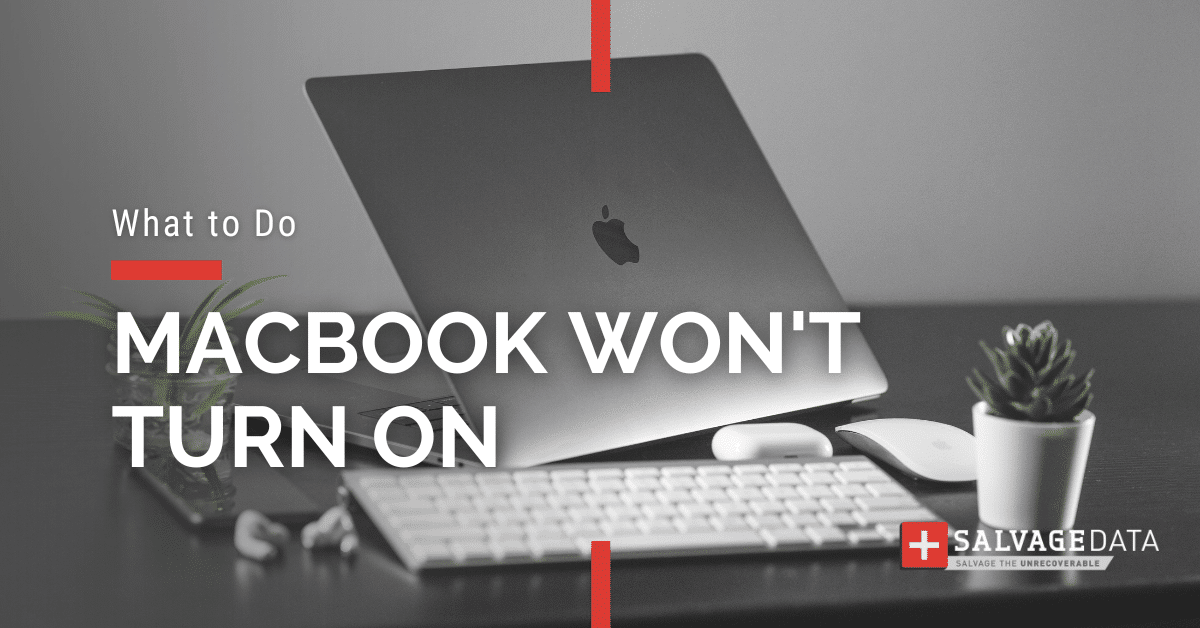
I think there's an issue with my storage device, but I'm not sure Start a free evaluation →
I need help getting my data back right now Call now (800) 972-3282
As you press the Power button on your MacBook or MacBook Pro you expect the machine to boot normally and display your desktop window. However, when a MacBook won’t turn on, users face a frustrating experience and even the worry of the possibility of losing every file saved on the machine. This is an unusual issue, as Apple is known for its reliable devices.
You may also want to check our article on what to do if your Mac computer doesn’t start up all the way as well.
Why a MacBook won’t turn on
Once you know why your MacBook is not starting up, you can address the issue properly and fix it quickly.
Power connection issues. Make sure that your power cable is undamaged and plugged securely into your Mac and a working electrical outlet.
Accessories. You could have an issue with one or more accessories or their cables. Unplug all accessories from your Mac, including printers, drives, USB hubs, and mobile devices.
Battery issues. If your MacBook won’t turn on, it could be because the battery is dead or not charged. Check the battery status and try charging it.
Hardware issues. There could be an issue with the hardware, such as the logic board, memory, or wireless components.
Liquid damage. If your MacBook has been exposed to liquid, it may have caused damage to the internal components.
Software issues. If your MacBook won’t turn on, it could be due to a software issue, such as a corrupted operating system or a failed update.
What to do if your MacBook won’t turn on
These are the best actions you can take to attempt to fix your Mac if it’s not turning on. You can try each one until your MacBook turns on and get back to work normally.
Solution 1. Check the power connections
One of the first things to check is the power connections, since your MacBook may not be powering up due to faulty cables or power outlets.
Check if the cables are properly connected and test it on different outlets. If you’re using a USB-C power adapter, check the plug, USB-C cable, and USB-C ports, as if you’re using any of these and it’s damaged, your MacBook may not turn on or work properly.
Make sure that you’re using an Apple original or authorized adapter with the proper wattage power adapter for your laptop computer.
Solution 2. Disconnect all peripherals
Peripherals such as your mouse or external hard drive, all add extra work to your MacBook and demand energy from it. If your MacBook is having issues with its battery, for example, the extra demand for energy from the peripherals may compromise its performance, not allowing it to turn on.
Solution 3: Check for liquid damage
If your MacBook has been exposed to liquid, it may have caused damage to the internal components. Check for any visible signs of liquid damage, such as water stains or corrosion on the exterior of your MacBook.
Liquid damage is a serious issue since it not only damages the outside of the computer but can also corrode sensitive electronic components. Apple has a system for its devices to help users identify water and liquid damage known as LCI – Liquid Contact Indicators.
The LCIs are located outside the MacBook and will change color if they come into contact with liquid.
If this is the case, you must follow the steps to mitigate the water damage to your MacBook. And, most important, do not try to turn on your water-damaged MacBook before taking the precautions.
Step 1. Unplug the MacBook from its power source
Step 2. Turn off the laptop and remove the battery
Step 3. Remove the computer from the wet surface
Step 4. Disconnect all devices
Step 5. Dry your MacBook as much as possible
Step 6. Let your MacBook in a dry and ventilated place
Step 7. Check if the water-damaged MacBook is working
If your MacBook won’t turn on after these steps you must contact an Apple expert since water damage requires in-depth knowledge.
Solution 4. Check for noises
Press the power button of your MacBook and take it close to your ear. If you can hear any sound coming from, or even feel the air from its vents, then it’s most likely that your MacBook is turning on, but not displaying.
In this case, you can try to use an external monitor connected to the MacBook. Be sure to use an Apple original working cable to connect the MacBook to the screen.
Solution 5. Perform a hard reset
Performing a hard reset on a MacBook is a simple process that can help fix issues with your machine. That’s because if your MacBook is not working due to a logical issue, the hard reset will force the system to restore itself to work properly.
Hard reset is a simple process with minimum to no risk to your machine or to the files on it.
To perform a hard reset on your MacBook:
Step 1. Press and hold the power button to make sure your MacBook is powered off.
Step 2. Disconnect all peripherals from your MacBook, including printers, drives, USB hubs, and mobile devices.
Step 3. Press and hold the power button for 10 seconds.
Step 4. Release the power button and wait a few seconds.
Step 5. Press the power button again to turn on your MacBook.
If the hard reset does not fix the issue, you can try to perform a Power Cycle.
Solution 6. Perform a Power Cycle
Performing a power cycle on your MacBook involves forcing your Mac to restart after killing the power to it.
This has a similar effect on the software of the hard reset, fixing logical issues, but with a higher impact to the device. Avoid doing it multiple times as it can damage the MacBook’s physical parts.
Here are the steps to perform a power cycle:
Step 1. Press and hold the power button to make sure your MacBook is powered off.
Step 2. Unplug the power cable from your MacBook and wait for 10 seconds.
Step 3. Plug the power cable back into your MacBook.
Step 4. Press the power button to turn on your MacBook.
Step 5. Wait for your MacBook to start up and check if the issue has been resolved.
Solution 7. Reset the SMC
Resetting the System Management Controller (SMC) firmware on your Mac can help fix power-related issues.
Important: The technique for resetting the SMC varies depending on what kind of Mac you are troubleshooting. Therefore, determine the type of Mac you have.
To reset the SMC on a MacBook Pro with Touch ID, follow these steps:
Step 1. Press and hold the power button to make sure your MacBook is powered off.
Step 2. Hold down the following keys for 7 seconds: Control + Option (Alt) + Shift while pressing the power button.
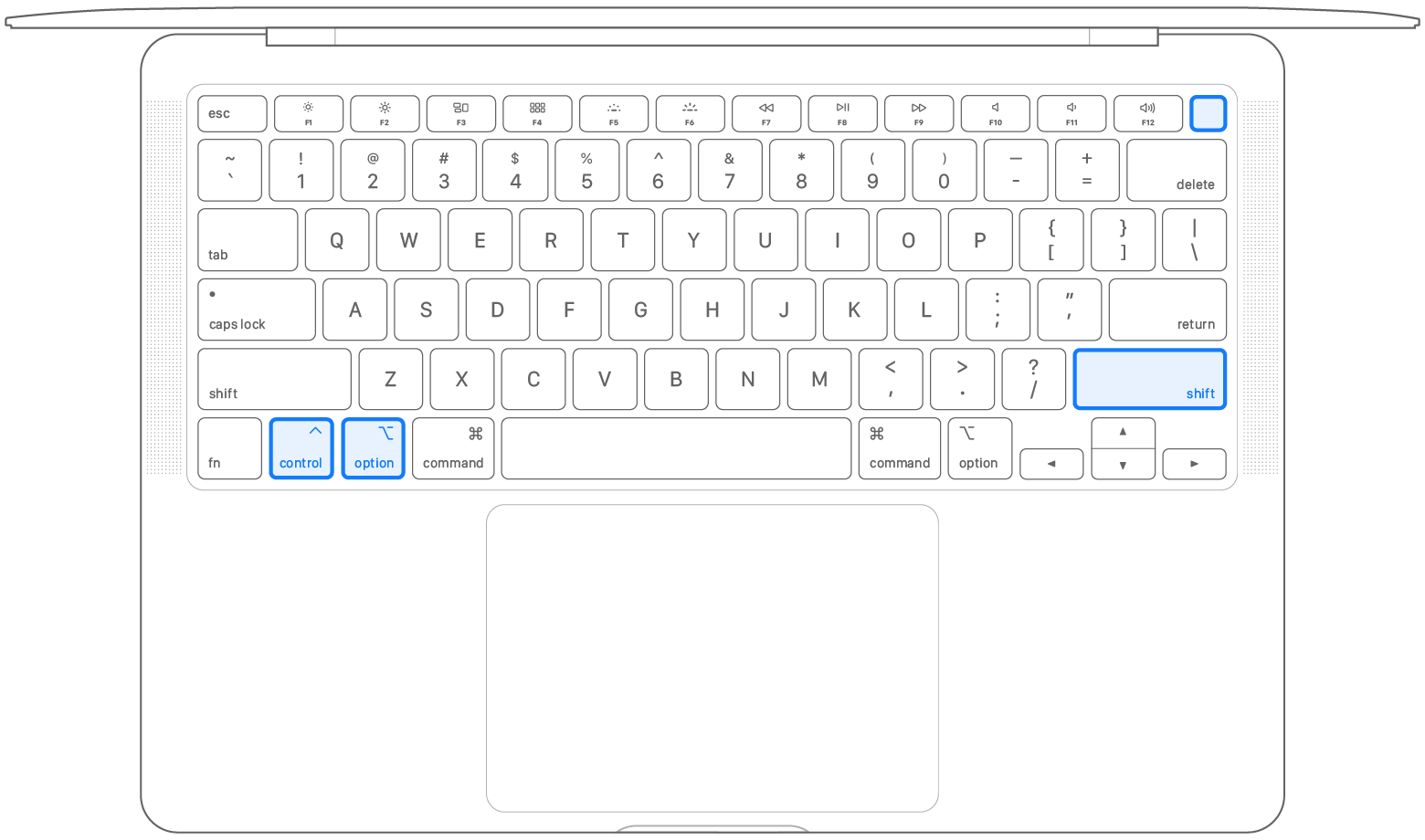
Source: Apple support
Step 3. Release all keys and the power button.
Step 4. Press the power button again to turn on your MacBook Pro.
If resetting the SMC did not work, you can also reset the NVRAM.
Solution 8. Reset the NVRAM
Resetting the Non-Volatile Random-Access Memory (NVRAM) on your MacBook can help fix issues related to settings and access them quickly.
To reset NVRAM, shut down your Mac and restart it while holding the Option + Command + P + R keys. Keep holding these keys until you hear the startup sound.

This is a simple fix solution that can help make your MacBook turn on if the issue is due to wrong settings.
Solution 9. Boot the MacBook into Safe Mode
Sometimes the MacBook won’t turn on as a result of corrupt information on the startup disk. A simple solution is to force your MacBook to run diagnostics on the disk by forcing it into booting it in safe mode.
Step 1. Press and hold the power button to make sure your MacBook is powered off.
Step 2. Wait for another 10 seconds after your MacBook powers down.
Step 3. Press the power button to boot your MacBook back up.
Step 4. Press and hold the Shift key immediately after pressing the power button to turn on your MacBook.
Step 5. Release the Shift key when you see the login window. You should see “Safe Boot” in the upper-right corner of the screen.
Step 6. Log in to your account as you normally would.
If the MacBook turns on normally in Safe Mode, it’s likely that a software issue is causing the problem. However, if it still is not turning on, you can try to start the MacBook in Recovery Mode.
Solution 10. Reboot your MacBook into Recovery Mode
On a Mac with Apple silicon, macOS Recovery can be used to perform various tasks related to internal storage, security, and file management. Then, if your MacBook won’t turn on because of an issue with these tasks, rebooting it into Recovery Mode can help.
Warning: Recovery Mode will erase all your files. Don’t proceed with this solution if you don’t have a recent backup of your MacBook data you can retrieve your files from.
Step 1. Press and hold the power button to make sure your MacBook is powered off.
Step 2. Press and hold the Command + R keys immediately after pressing the power button to turn on your Mac.
Step 3. Release the Command + R keys when you see the Apple logo or spinning globe.
Your Mac will show the Recovery Mode Utilities window with the following options:
Restore from Time Machine Backup
Reinstall macOS
Get Help Online
Disk Utility
Step 4. Choose the option you believe better suits you and follow the instructions on the screen.
If none of these steps work, however, you may have a hardware problem that requires a visit to a qualified repair shop.
Contact SalvageData data recovery service to restore your files if you lost them while fixing your MacBook. However, if you realize your MacBook is dead, our experts can salvage your files so you don’t have to start fresh on your new computer or lose important documents and photos.