Recent Articles
Quickest Mobile Data Recovery Case: 100% of Data Recovered in One Hour
How to fix a corrupted database on PS4
How to Troubleshoot Black or Blank Screens in Windows
LockBit Ransomware: A Comprehensive Guide to the Most Prolific Cyber Threat
How To Use iPad Recovery Mode
How to Prevent Overwriting Files: Best Practices
External Hard Drive Not Showing Up On Windows – Solved
How to Fix a Corrupted iPhone Backup
Backup and Remote Wiping Procedures
Common VMware Issues and Troubleshooting Solutions
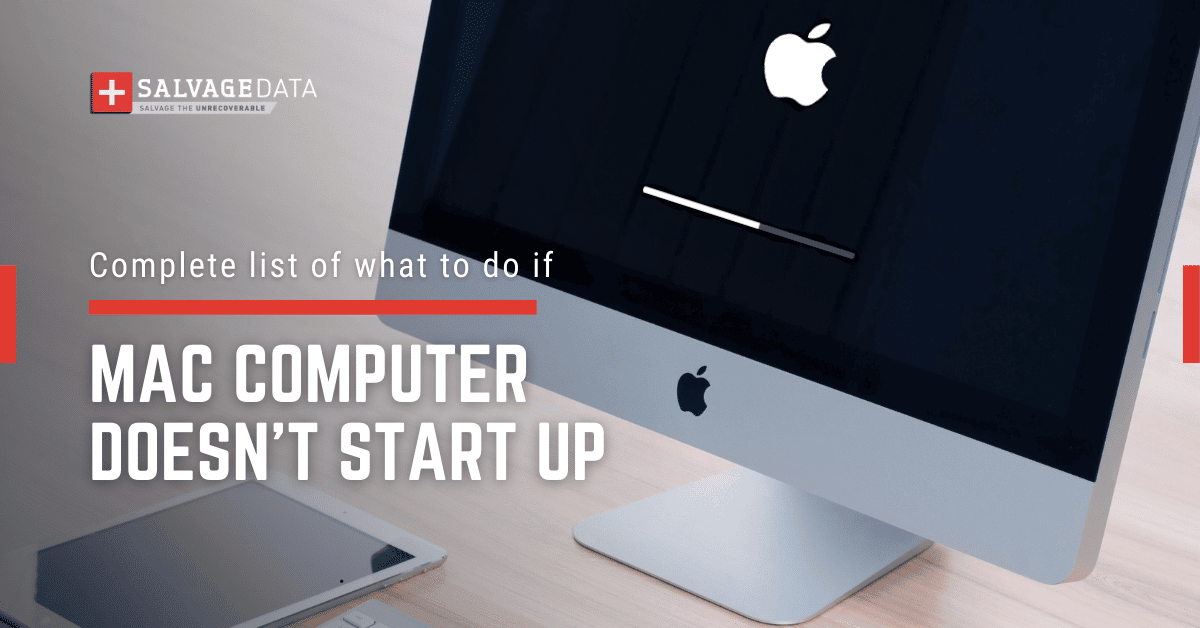
I think there's an issue with my storage device, but I'm not sure Start a free evaluation →
I need help getting my data back right now Call now (800) 972-3282
What To Do If Your Mac Computer Or MacBook Doesn’t Start Up All The Way
A Mac computer or MacBook that won’t start up all the way is a common issue that many people experience with their Apple computers. In most cases, there are simple solutions that can get your Mac up and running again.
First, make sure that your Mac is plugged into a power source and that there’s no issue with the power cable.
Next, take a look at the display on your Mac. If you see a light emitting from the screen, that means that the computer is receiving power but isn’t starting up properly. In this case, unplugging and replugging in your Mac might do the trick.
However, if you see a blinking fold with a question mark or any other sign, you’ll need to follow specific steps to fix the issue.
1. Globe with the warning symbol on the screen
The globe with the warning symbol while starting up the Mac happens when your Mac starts up to error -1008F. It means that the display isn’t receiving power.
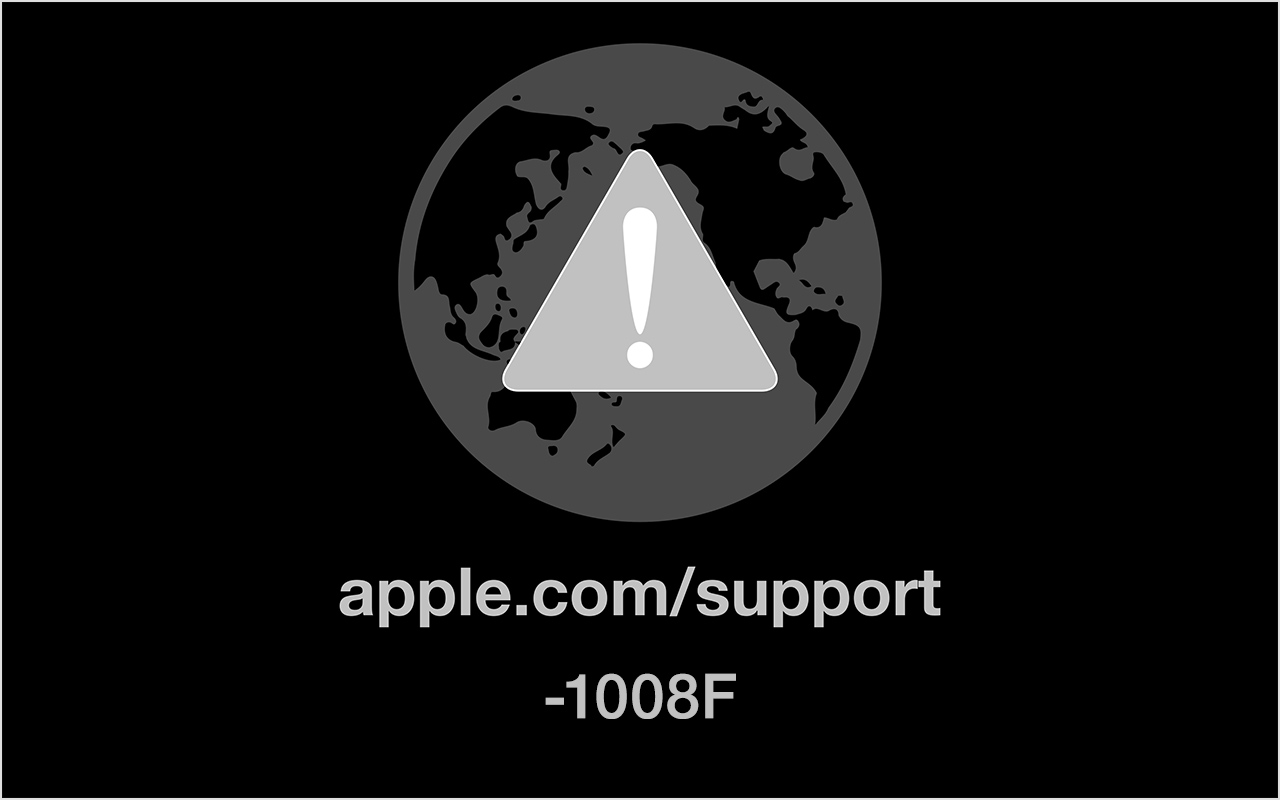
Source: Apple Support
This error happens when your Mac tries to start up from macOS Recovery over the internet unsuccessfully.
To fix it you’ll have to start your Mac or MacBook using Option-Command-R.
Step 1. Turn off your Mac.
Step 2. Then turn it on and press and hold Option-Command-R to start up from the latest version of macOS Recovery.
2. Circle with a line through it
If your Mac starts up to a circle with a line through it, it means that there is a software issue that is preventing your Mac from starting up properly.
This error happens when the macOS on the booting disk is not compatible with your Mac.
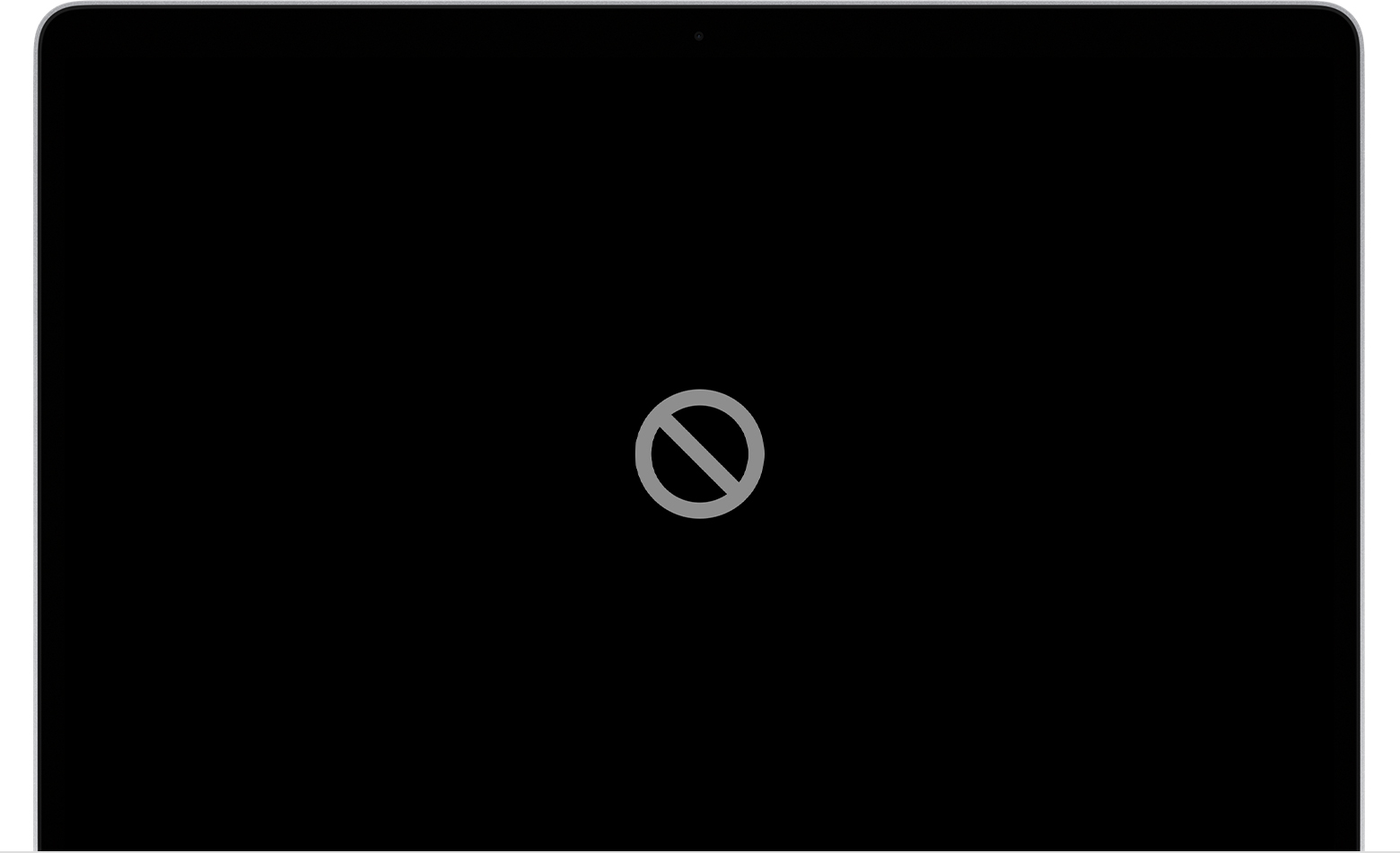
Source: Apple Support
To fix it, you’ll have to hold the power button on your Mac until it turns off.
Use Disk Utility to repair your startup disk
Apple silicon: Turn on your Mac and continue to press and hold the power button until you see the startup options window.
Intel processor: Turn on your Mac, then press and hold Command (⌘) and R keys until you see the Apple logo.
Select Disk Utility.

Source: Apple Support
Then find and select the disk you wish to repair, in this case, the disk with the operating system. Then run the First Aid tool to check for issues on the disk volumes.
As soon as you finish checking the disk, restart your Mac.
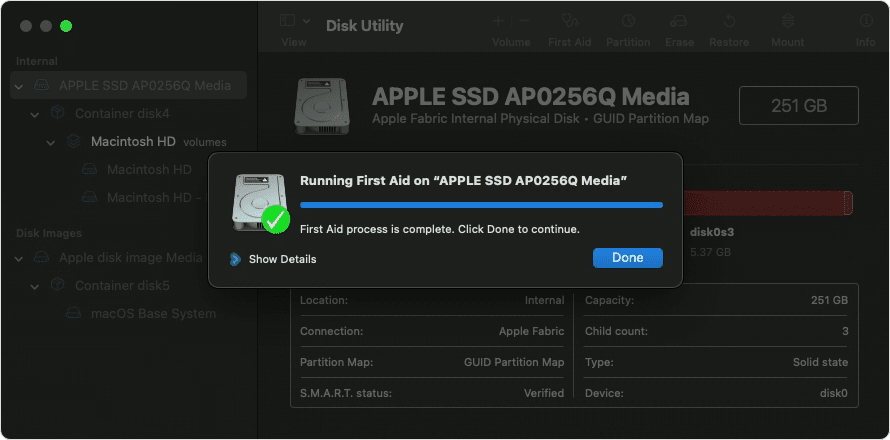
Source: Apple Support
If you couldn’t fix the issue, please contact Apple Support.
3. If you see the Apple logo
If your Mac starts up to an Apple logo or progress bar, it means that your Mac is starting up properly but may be having trouble loading all of the necessary software.

Source: Apple Support
If your Mac or MacBook is stuck on this screen while initialization, you’ll have to hold the power button until the Mac turns off. If your MacBook does not have a power button then press and hold the Touch ID.
Unplug any external devices connected to your Mac, such as printers and external drives.
Then open the Disk Utility and run the First Aid tool.

Source: Apple Support
If the error persists, you might need to reinstall the macOS.
Warning: Reinstalling the macOS will erase all data on your device. Contact SalvageData experts to help you restore your files first.
4. The Mac starts to a screen with a gear icon
If your Mac starts up to Options with a gear icon, it means that your Mac is in Startup Options mode.
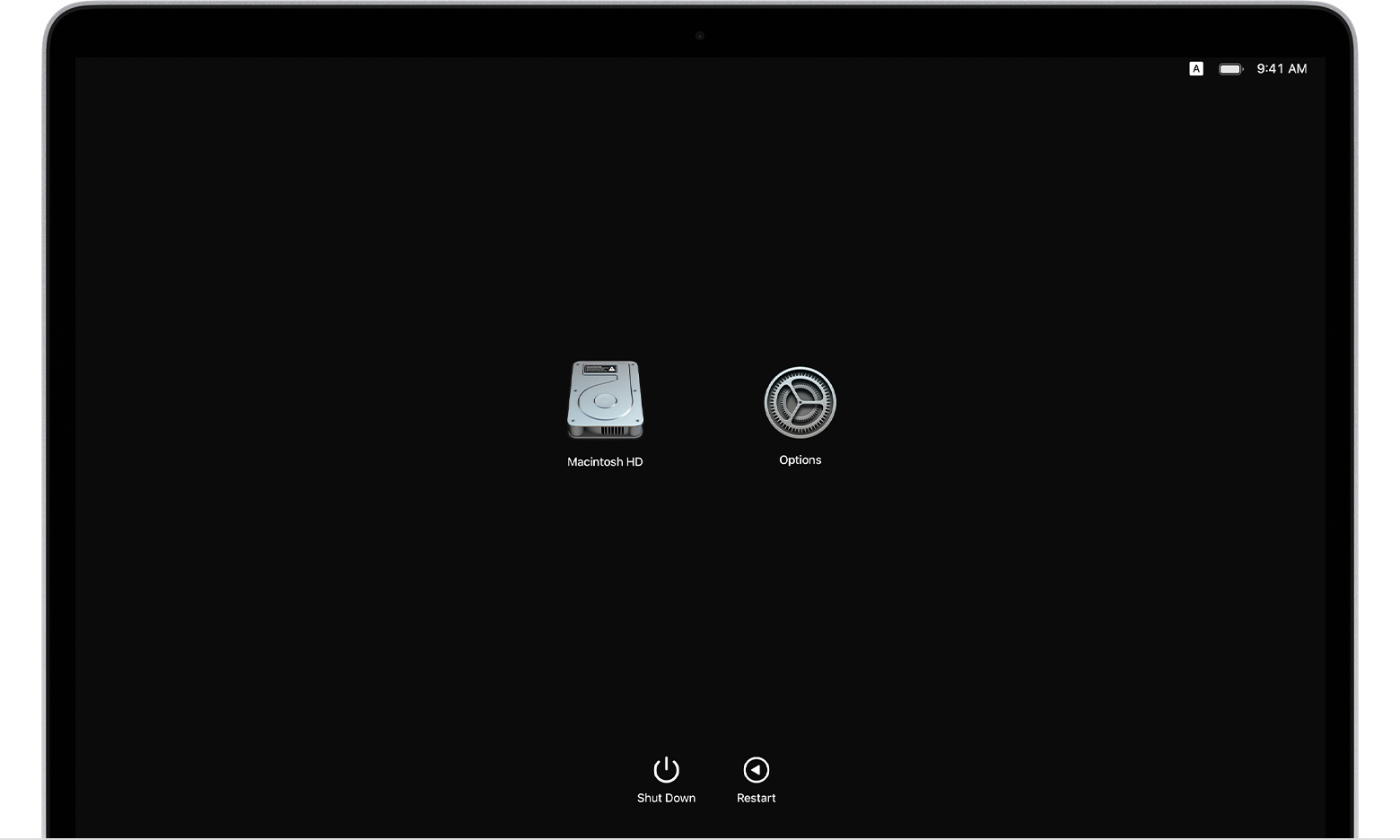
Source: Apple Support
In startup options, you can select a startup disk, such as Macintosh HD (where the macOS is). Then click Continue to start up from that disk.
You can as well select Options, then click Continue to open macOS Recovery. From there you can reinstall macOS, use Disk Utility to repair your disk or erase your disk, and more.
Another function when seeing this screen is to press Command (⌘)-D to open Apple Diagnostics and check for errors.
5. If you see an empty screen when turning on your Mac
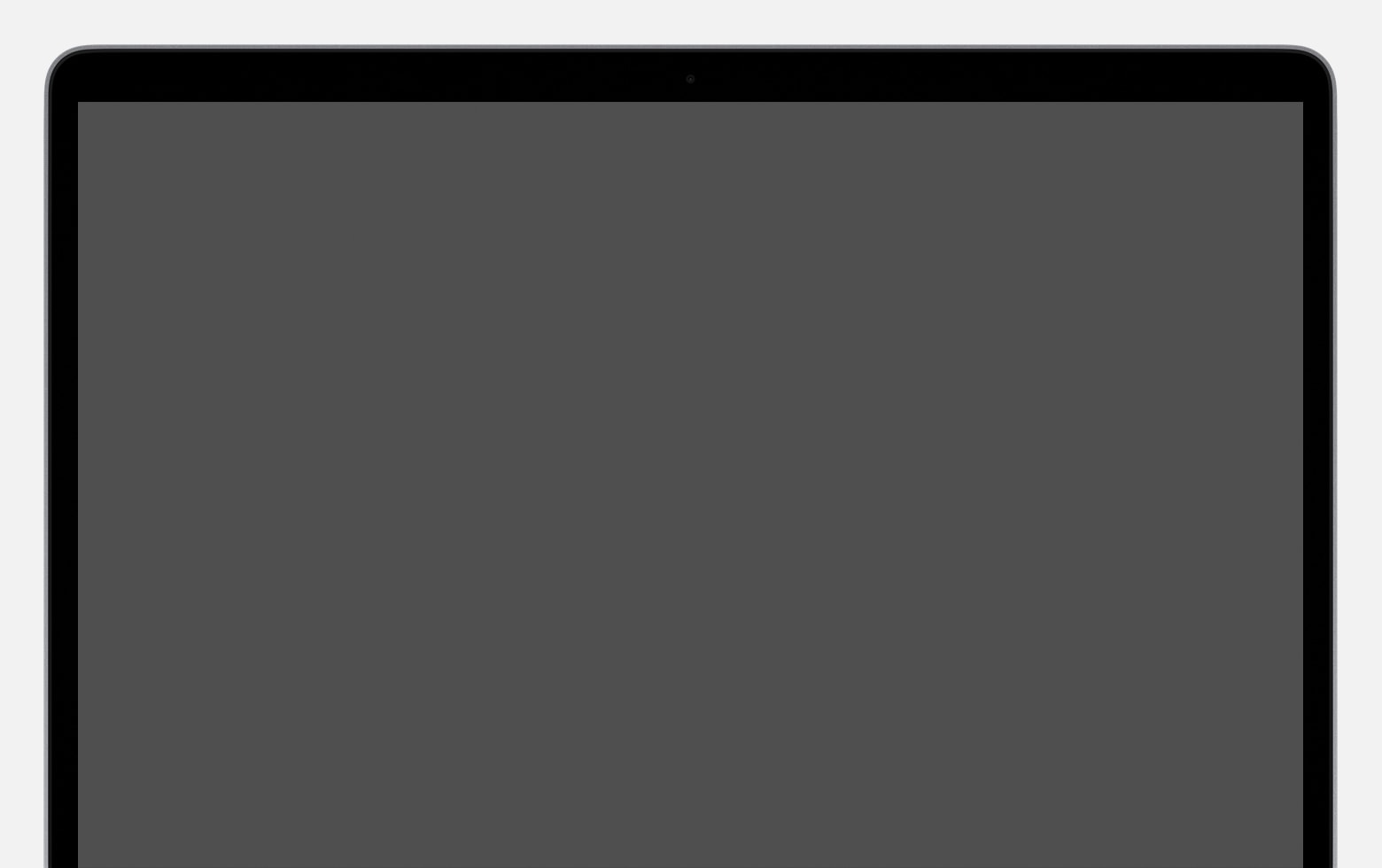
Source: Apple Support
If your Mac or MacBook is stuck on a blank screen, then you can open Disk Utility to repair the startup disk. You can also try to reinstall the macOS. Remember that reinstalling the macOS will erase all your data.
However, if you can’t start up from macOS Recovery to open the Disk Utility, then your best action would be to contact Apple Support.
Summary: There are several reasons why your Mac doesn’t start up all the way. And each reason will have a different outcome. To fix this error, you can follow quick steps, such as using the First Aid tool, checking all cables, or reinstalling the macOS. If you are not comfortable resolving the issue, you can contact Apple support or SalvageData experts, to guarantee your data and device returns to you intact.
How to recover data if your Mac computer or MacBook doesn’t start up
If you have to reinstall the macOS on your Macbook or Mac computer, or if you can’t afford to lose your data, you can contact a data recovery service to restore your files.
SalvageData experts have experience in securely restoring Mac data. Contact us 24/7 for a secure Mac data recovery service.













