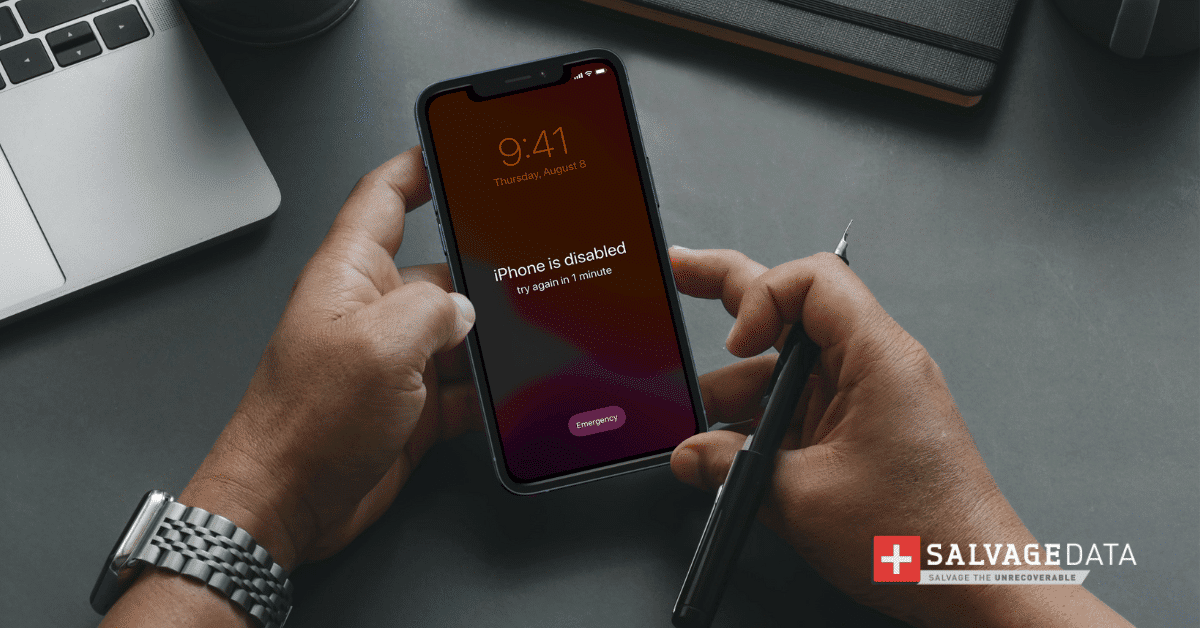Recent Articles
How To Recover Overwritten Files
The Snowflake Data Breach: A Comprehensive Overview
Mac Not Recognizing External Hard Drive: Quick Fix Solutions
How Multi-Cloud Backup Solutions Can Prevent Data Disasters
Capibara Ransomware: What is it & How to Remove
What Should a Company Do After a Data Breach: The Ticketmaster Incident
Secles Ransomware: Removal Guide
What To Do When Your Chromebook Freezes
How to Create Hyper-V Backup
What Is The Best Data Recovery Software For PC
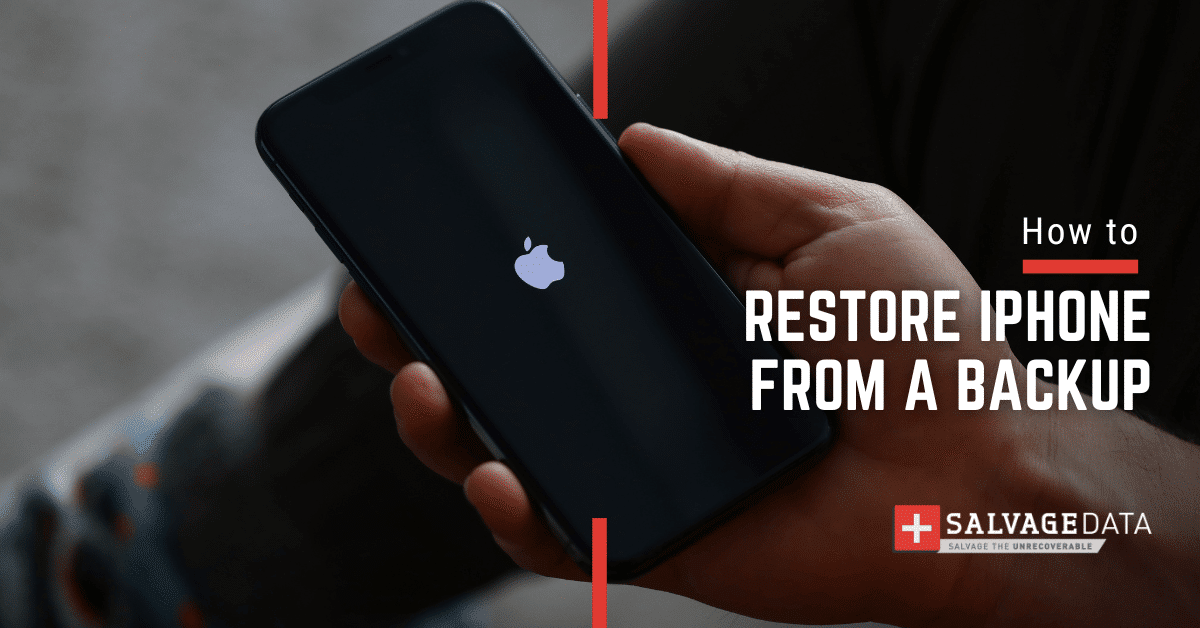
I think there's an issue with my storage device, but I'm not sure Start a free evaluation →
I need help getting my data back right now Call now (800) 972-3282
Whether you accidentally deleted precious photos, need to move to a new device, or have been plagued by glitchy apps, there are 4 recovery techniques that have you covered to restore your iPhone from a backup. The best method to do so will depend on the specific reason and where your iPhone backup is stored.
By regularly backing up your iPhone, you can seamlessly recover lost or deleted files, transfer information when upgrading, and troubleshoot many software problems. In this article, we will explore the key situations where restoring from a backup can rescue your iPhone and get you back up and running.
When you may need to restore your iPhone from a backup:
You may have had to factory reset your iPhone, or you’re missing some files, or it can be a new iPhone but you want your music, contacts, apps, and photos from the old iPhone you had. There are many reasons you might need to restore your iPhone from a backup, including:
Lost or deleted data
If you accidentally delete important data from your iPhone, restoring from a backup can help you recover the lost document, photo, or contact.
Damaged or lost iPhone
If your iPhone is damaged, lost, or stolen, restoring from a backup can help you transfer your data and settings to a new iPhone.
Upgrading to a new iPhone
If you upgrade to a new iPhone, restoring from a backup can help you transfer your files, apps, and settings from your old iPhone to your new iPhone.
Factory reset
If you have to restore your iPhone to its original settings, restoring from a backup can help you recover your data and settings after the reset.
Software issues
If your iPhone is experiencing software issues, restoring from a backup can help you restore your iPhone to a previous state when it was working properly. Check 4 ways you can back up your iPhone with our in-depth article.
Method 1: Restoring from iCloud backup
You can restore your iPhone without resetting from an iCloud backup straight from your iPhone, without using a computer.
Restoring your iPhone from an iCloud backup requires a stable and fast internet connection and a recent backup in iCloud.
Step 1. Turn on your iPhone and go to the “Hello” screen.
Step 2. Follow the on-screen setup steps until you reach the “Apps & Data” screen.
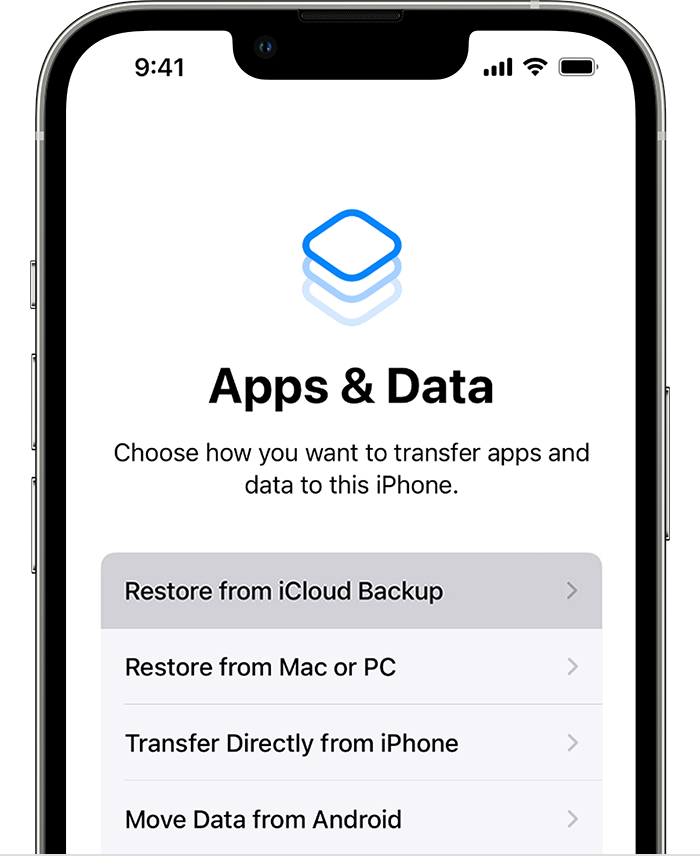
Source: Apple support
Step 3. Tap the “Restore from iCloud Backup” option
Step 4. After that, sign in to iCloud with your Apple ID.
Step 5. It will give you a list of your backups, showing the date and size. Choose the backup you want to restore from. After that, wait for the restore process to complete.
Method 2: Restoring from a computer with iTunes
If you have your iPhone backup on iTunes, you can connect it to a computer with a recent iTunes version and restore your iPhone from the iTunes backup.
Make sure you’re using a working and Apple-authorized cable to connect your iPhone to the computer to prevent errors during the process.
Warning: Restoring your iPhone from a computer with iTunes backup will erase all data on your iPhone and replace it with the data from the backup. Therefore, it is important to make sure you have a recent backup before restoring your iPhone.
Step 1. Connect your iPhone to your computer using a USB cable and then open iTunes on your computer.
Step 2. Click on the iPhone icon in the top left corner of the iTunes window.
Step 3. Click on “Restore Backup” in the Summary tab.
Step 4. Choose the backup you want to restore from.
Step 5. Click “Restore” and wait for the restore process to complete.

Source: Apple support
Method 3: Restoring iPhone backup using Finder
Like with iTunes, restoring your iPhone from a backup using Finder will erase all data on your iPhone and replace it with the data from the backup. Therefore, it is important to make sure you have a recent backup before restoring your iPhone.
Restoring an iPhone backup using Finder is a simple process. Here are the steps:
Step 1. Connect your iPhone to your Mac or MacBook using a USB cable. It may require you to write your passcode to continue.
Pro tip: Check our guide on How to unlock your iPhone if you forgot your passcode.
Step 2. Open Finder on your Mac.
Step 3. Select your iPhone from the left sidebar.
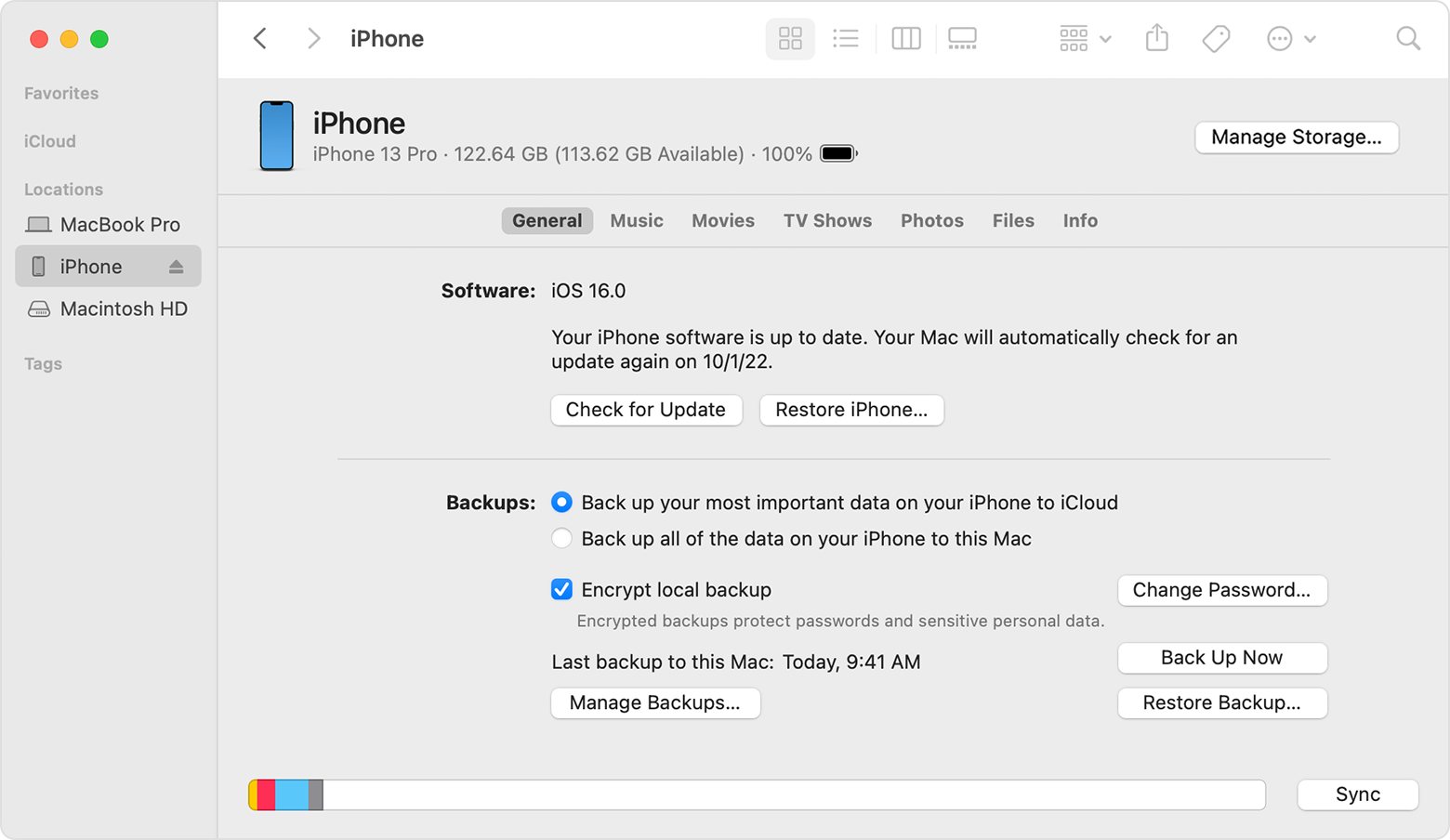
Source: Apple support
Step 4. Click on “Restore Backup” in the General tab and choose the backup you want to restore from.
Step 5. Click “Restore” and wait for the restore process to complete.
Method 4: Getting help from SalvageData professionals for iPhone data recovery
If you cannot restore your iPhone from a backup using the methods mentioned, you can seek 24/7 help from SalvageData professionals for iPhone data recovery. We specialize in data recovery services for various devices, including iPhones. We can help you recover lost data from your iPhone even if you don’t have a backup.
Quick Summary
Can you manually restore the iPhone from a backup?
Yes, you can manually restore your iPhone from a backup using a computer or iCloud.
Can you restore an iPhone from a backup without a computer?
Yes, you can restore an iPhone from an iCloud backup without a computer using your iCloud account straight from your iPhone.
How do I restore my iPhone without iCloud backup?
You can restore your iPhone without an iCloud backup using third-party software like SalvageData free data recovery software or by contacting our data recovery service.
Can I restore my iPhone backup after setting up a new iPhone?
Yes, you can restore your iPhone backup after setting up a new iPhone using the Quick Start feature or by signing in to iCloud during the setup process.