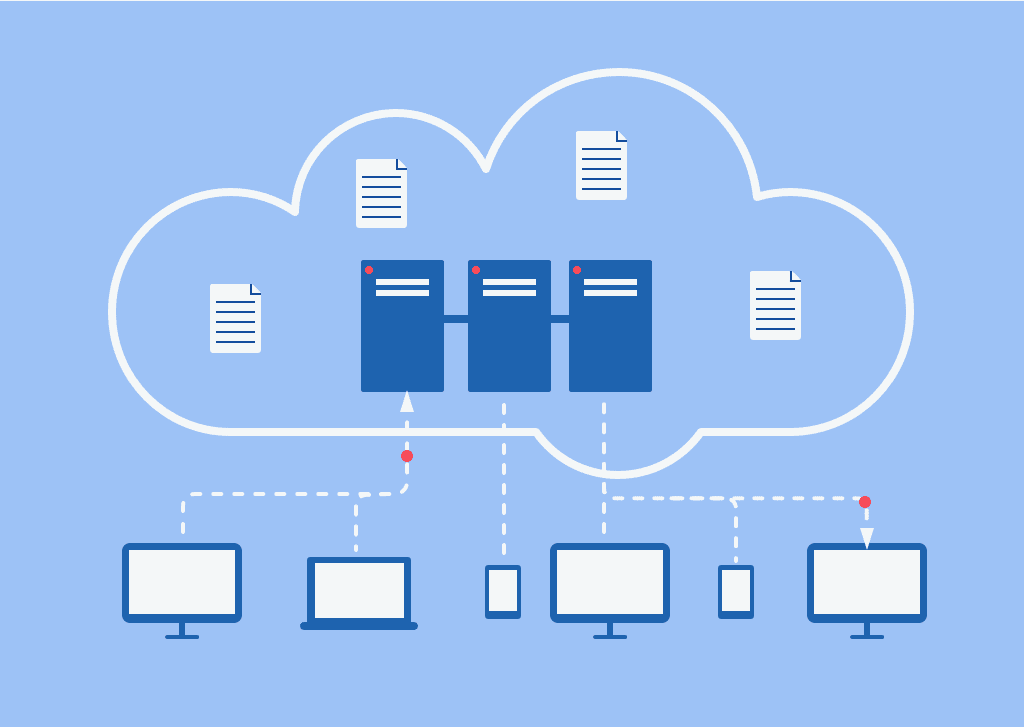Recent Articles
How To Recover Overwritten Files
The Snowflake Data Breach: A Comprehensive Overview
Mac Not Recognizing External Hard Drive: Quick Fix Solutions
How Multi-Cloud Backup Solutions Can Prevent Data Disasters
Capibara Ransomware: What is it & How to Remove
What Should a Company Do After a Data Breach: The Ticketmaster Incident
Secles Ransomware: Removal Guide
What To Do When Your Chromebook Freezes
How to Create Hyper-V Backup
What Is The Best Data Recovery Software For PC
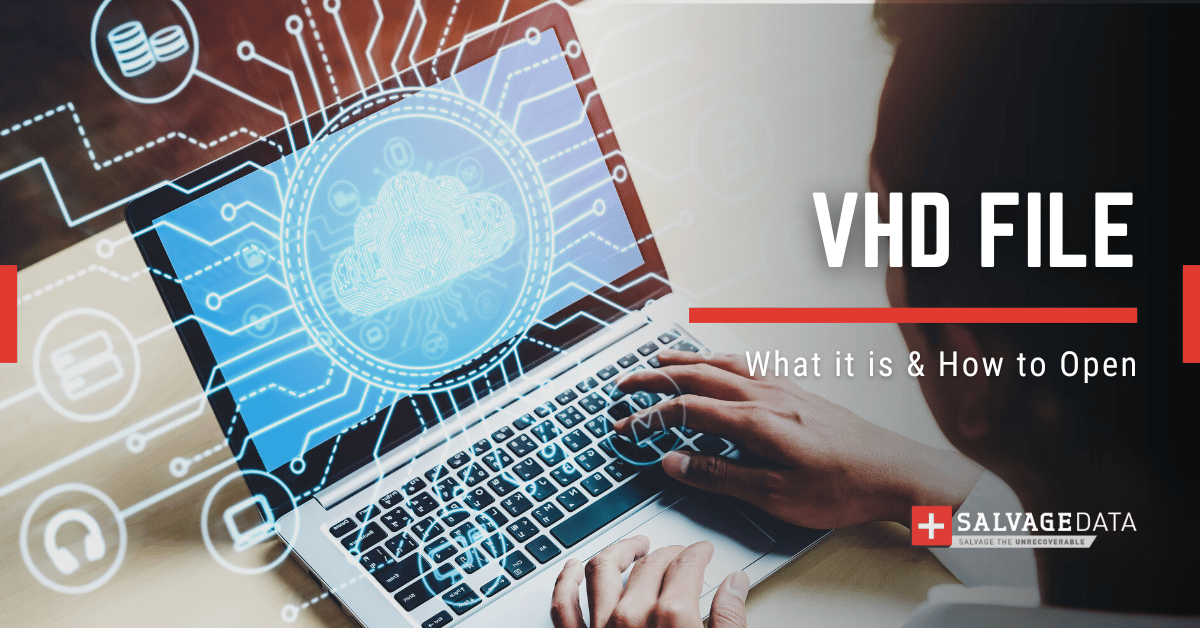
I think there's an issue with my storage device, but I'm not sure Start a free evaluation →
I need help getting my data back right now Call now (800) 972-3282
A Virtual Hard Disk (VHD) is a disk image file format used for storing the entire contents of a computer’s hard drive. VHD files have the .vhd file extension and can be opened using several applications, such as WinZip.
This type of disk image replicates an existing hard drive, including all data and structural elements, allowing it to be stored in any location accessible to the physical host or even transported with USB flash memory devices.
What is a VHD file extension?
A VHD file extension is used to denote a virtual hard disk. This type of file format stores the entire contents of a computer’s hard drive, making it easy to transport and store in various locations.
Types of virtual hard disk files include:
- VHDX: Used primarily for Windows 8 and later.
- VHD: Used primarily for Windows 7 and earlier.
VHD vs. VHDX formats
There are many differences between VHD and VHDX file formats besides the Windows version. It’s important to know their differences to apply the best format to your needs.
Storage Capacity
VHDX has a higher virtual disk storage capacity than VHD format. VHD supports up to 2TB of storage capacity, while VHDX supports up to 64TB of storage capacity
Logical Sector Size
VHDX is designed as a 4KB logical sector virtual disk, which provides increased performance compared to VHD
Features
VHDX has more features and flexibility than VHD. It includes data corruption protection, live resizing, and logging updates to the VHDX metadata structure
Compatibility
VHD format can be used on more versions of Windows, including the old versions like Windows Server 2008, 2008 R2, and 2012 R2, Windows Vista, Windows 7, and later versions. VHDX is supported in Windows Server 2012 and higher
Usage
VHDX is a well-suited platform to work with modern hardware which is having 4KB logical sector size. VHDX files are often used by VMware Workstation and VirtualBox
How to open a VHD file
You can open a VHD file with applications like WinZip, virtual machines, or the Windows Virtual PC.
To open the file, you must first locate it on your computer. From there, simply right-click the .vhd file and choose to open the file in WinZip or another compatible application of your choice.
You may also need to install additional software programs compatible with opening VHD files before they can be opened successfully.
Once opened, the disk image will resemble an existing hard drive and allow you to view its contents as if it were a real physical disk.
Programs that open VHD and VHDX files include:
- Microsoft Virtual PC
- Oracle VirtualBox
- VMware Workstation
- Parallels Workstation
- Bitberry File Opener
- WinZip
- 7-Zip
- Citrix XenCenter
- Express Burn Disc Burning Software
- File Viewer Plus
- Golden Records Vinyl
- DAEMON Tools Lite
- DAEMON Tools Pro
- PowerISO
- Aryson VHD Recovery Software
- Acronis TrueImage Home
How to mount VHD/VHDX using Windows File Explorer
You can also open your VHD/VHDX files on Windows once you mount them. To do so, open Windows File Explorer and select the VHD/VHDX file, right-click it and select Mount.
Go to This Computer folder and then you can find the new volume disk where your VHD/VHDX files are.
Are VHD files safe?
Remember that there are various reasons which cause VHD (Virtual Hard Disk) data loss, such as file corruption, accidental deletion, or ransomware encryption. After all, there’s no technology failproof. Fortunately, VHD files can be recovered from backups or with professional data recovery help.
Bonus: How is a VHD file created
Creating a VHD file is a simple, 4-step process:
Type “disk management” in the search box to open the Disk Management utility.
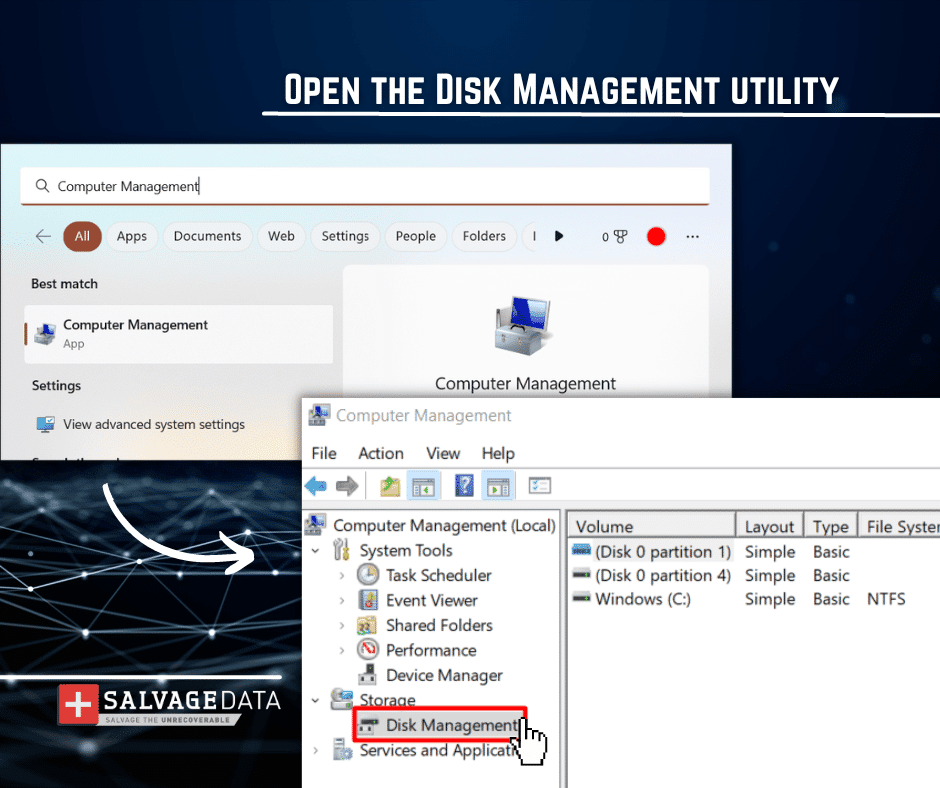
Click on Action and then select the option “Create VHD”.
Select a location to save your VHD file and provide it with a name, then specify its size and format.
Click “OK” once you have specified all of the necessary information about your new virtual hard disk file.
The VHD file will now appear in the Disk Management window as an additional drive letter next to your physical drives. At this point, you can treat it just like any other hard drive by formatting it, partitioning it, and even assigning it a drive letter.