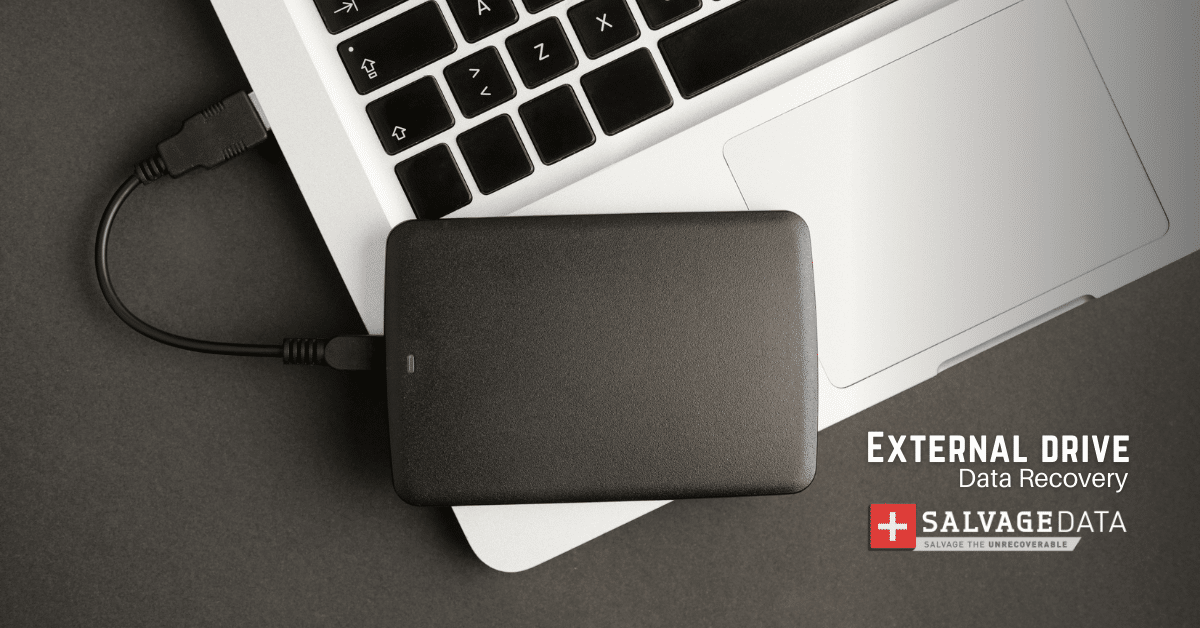Recent Articles
How To Recover Overwritten Files
The Snowflake Data Breach: A Comprehensive Overview
Mac Not Recognizing External Hard Drive: Quick Fix Solutions
How Multi-Cloud Backup Solutions Can Prevent Data Disasters
Capibara Ransomware: What is it & How to Remove
What Should a Company Do After a Data Breach: The Ticketmaster Incident
Secles Ransomware: Removal Guide
What To Do When Your Chromebook Freezes
How to Create Hyper-V Backup
What Is The Best Data Recovery Software For PC

I think there's an issue with my storage device, but I'm not sure Start a free evaluation →
I need help getting my data back right now Call now (800) 972-3282
It’s happened to all of us. We go to plug in our USB drive and, to our frustration, nothing happens. The drive doesn’t show up on our computer at all. Several things can lead to the USB drive not showing up on Windows, such as a damaged or dead flash drive, outdated software and drivers, partition issues, wrong file system, and device conflicts.
Other causes like faulty hardware, a dead system controller, or USB ports require professional help from your device manufacturer or a certified computer technician.
USB drive not showing up error descriptions messages:
- USB flash drive not detected
- Flash drive not showing
- External drives not recognized by Windows 10
- Windows USB is not working
- USB Port not functioning
Common reasons a USB flash drive is not showing up on Windows
The flash drive is corrupted or damaged. If you’ve been using the same USB drive for a while, likely, the drive has simply reached the end of its lifespan. When a USB drive dies, it’s often because the controller chip has failed. This chip is what allows your computer to communicate with the USB drive. If this chip fails, then the USB drive will no longer work.
The file system is wrong or incompatible. The most common file systems are exFAT and NTFS. If you’re trying to use a non-compatible file system, you may have some problems. That’s because NTFS would be the best choice since it’s the default for Windows. To fix this, you’ll need to format the USB drive using the NTFS file system.
Driver issue. Outdated drivers can cause all sorts of problems. If you’re using an older computer, you may need to update your USB drivers.
Conflict with another device. If you have multiple USB devices plugged into your computer, try unplugging them all and then plugging in just the USB drive that’s not working. This will help you narrow down the problem.
How to fix the flash drive is not showing up error
1. Fix damaged or dead USB flash drive
This is perhaps the most common reason for a USB drive not showing up.
The first thing you should do is look for damages on the drive itself. If the USB drive casing is cracked or broken, there’s a good chance the drive is damaged and needs to be replaced.
You can also try plugging the drive into another computer to see if it shows up there. If it doesn’t, the drive is most likely damaged and you’ll need to try to recover the data and get a new device.
2. Outdated software and drivers
If your USB drive is showing up but not working, it could be because your software and drivers are out of date.
To fix this, simply update your software and drivers. You can also change your USB drive letter.
Option 1. Start by looking for the operating system updates. If it has one, update your computer’s Windows, by going to Settings > Update & Security.
Option 2. To update your computer’s drivers, go to Start > Device Manager. Expand the Disk Drivers menu to select the USB drive with the problem and right-click on it. On Properties, choose to Update the driver.

Option 3. You can also set a new drive letter to make your USB drive show again. On Disk Management, right-click on the drive to select Change Drive Letter and Paths and assign a new letter.

3. Wrong file system
To check which file system your drive is using, right-click on the drive and select “Properties.” If the file system is listed as something other than FAT32, exFAT, or NTFS, you’ll need to reformat the drive. Be warned that this will erase all the data on the drive, so be sure to back it up first.
4. Device conflicts
Sometimes multiple devices can conflict with each other, causing one or both of them to not work properly. If you think this might be the case, try unplugging all other devices from your computer and then plugging in just the USB drive. If it works, then you know one of your other devices was causing the conflict.
5. Unallocated USB flash drive
If your USB shows up as unallocated space in Disk Management, you can create a new partition to fix the issue.
To do so, open Disk Management and right-click on the unallocated space to choose New Simple Volume.
As your flash drive appears again on your computer, make sure to back up your files to avoid data loss in case the error repeats.
TL; DR: Fixing a flash drive not showing up on Windows is usually an easy task. However, it can lead to data loss. Then, make sure to keep regular backups of your flash drive content and contact a professional if you have any problems, to avoid further damage and permanent loss of your files.
How to recover data after fixing the USB drive not showing up in Windows
If you’ve lost data due to the USB flash drive not showing an error, there are a few ways you can recover your data.
Use data recovery software
There are many data recovery programs out there that can help you recover lost or deleted files. SalvageData offers a free and secure data recovery program that does an excellent job recovering data from most types of damages and issues.
Take it to a professional
If you can’t seem to recover your data on your own, you may need to take it to a professional. There are many companies out there that specialize in data recovery. They’ll usually be able to get your data back for you.
Contact SalvageData experts for a free in-lab evaluation and learn what can be saved from your flash drive files.