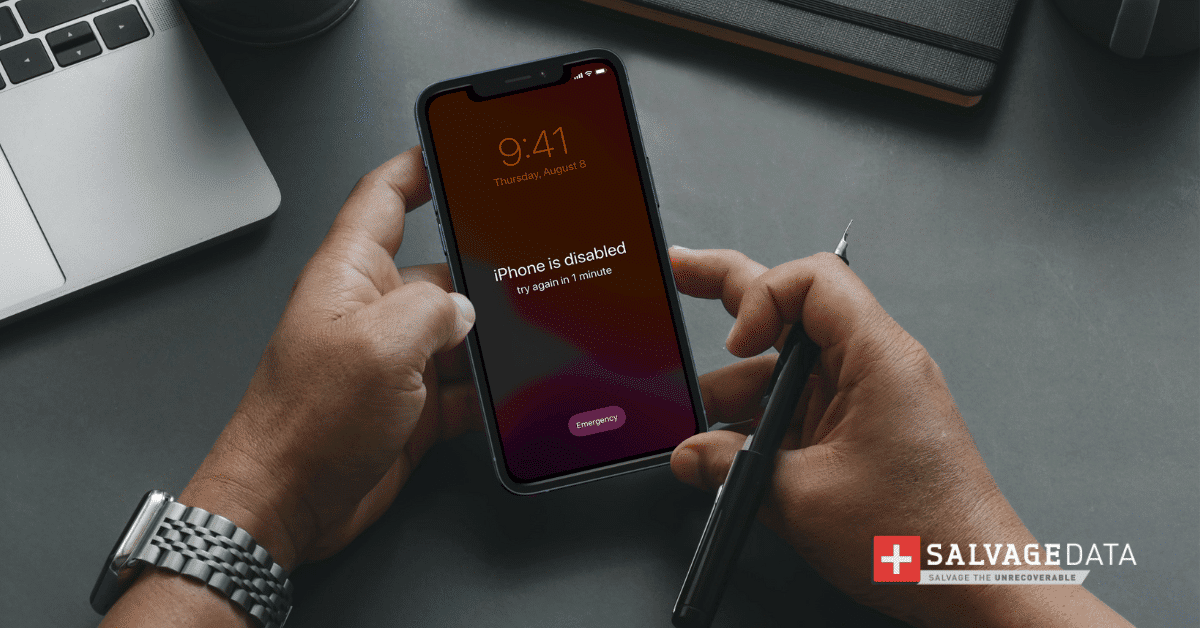Recent Articles
How To Recover Overwritten Files
The Snowflake Data Breach: A Comprehensive Overview
Mac Not Recognizing External Hard Drive: Quick Fix Solutions
How Multi-Cloud Backup Solutions Can Prevent Data Disasters
Capibara Ransomware: What is it & How to Remove
What Should a Company Do After a Data Breach: The Ticketmaster Incident
Secles Ransomware: Removal Guide
What To Do When Your Chromebook Freezes
How to Create Hyper-V Backup
What Is The Best Data Recovery Software For PC

I think there's an issue with my storage device, but I'm not sure Start a free evaluation →
I need help getting my data back right now Call now (800) 972-3282
The iPad became one of the essential tech gadgets. You can carry and access documents from anywhere with it or finish the work presented on the subway on the way to the office. No matter if you use it for work, study, or browsing social networks and watch your favorite streaming, it’s very likely the iPad is part of your daily routine. So, when you can’t restore the iPad, it is only natural that you get anxious. The good news is that you can restore the device without data loss.
Reasons why you can’t restore your iPad
- An unknown iTunes error occurs.
- iPad cannot restore from iTunes after an iOS update or jailbreak.
- There’s a corrupt or incompatible backup.
- iPad gets stuck in recovery mode.
How to restore the iPad
If an error occurs with your iPad and you can’t restore or update it, first you have to regain access to your device so you can recover the data. There are a few actions you may take to try to solve it.
You begin by checking the connection cable and forcing the restart of your iPad to eliminate any basic reason for your iPad not restoring the issue.

Source: Apple support
Solution 1. Update the iTunes
Since an iTunes error is one of the main reasons why you can’t restore the iPad, it’s logical it’s also the first thing you should try to fix. If this is the case, updating iTunes for the latest version is a good start.
To update the iTunes on Mac
With iTunes open on your Mac, you’ll go to the Apple toolbar on the left side and click on the iTunes menu.
Click then on the Check For Updates option at the drop-down menu. The update should start automatically if it’s needed.
To update the iTunes on PC
Open iTunes on your Windows computer and go to Help. Then you can click on the Check For Updates button and see if there’s an update available.

Solution 2. Put the iPad into Recovery Mode
You can also try to put your iPad on recovery mode when you can’t update or restore it.
To do it you must open iTunes on your computer, whether Mac or Windows.
Take your iPad and press the Volume Down and Power buttons simultaneously, holding them until the screen shows the Power Off slider. Power off the iPad.
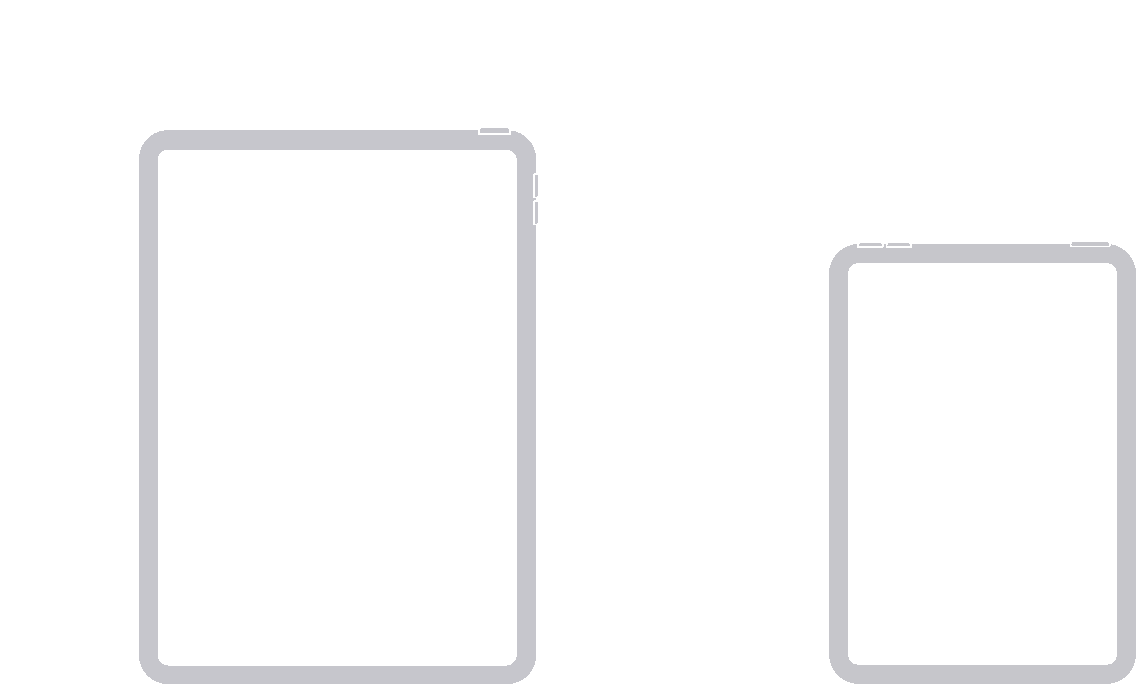
Source: Apple Support
Then you must hold the Power button while connecting the iPad to your computer. Wait for the Recovery Mode screen and select the option to update the device, so the computer can reinstall the software without data loss.
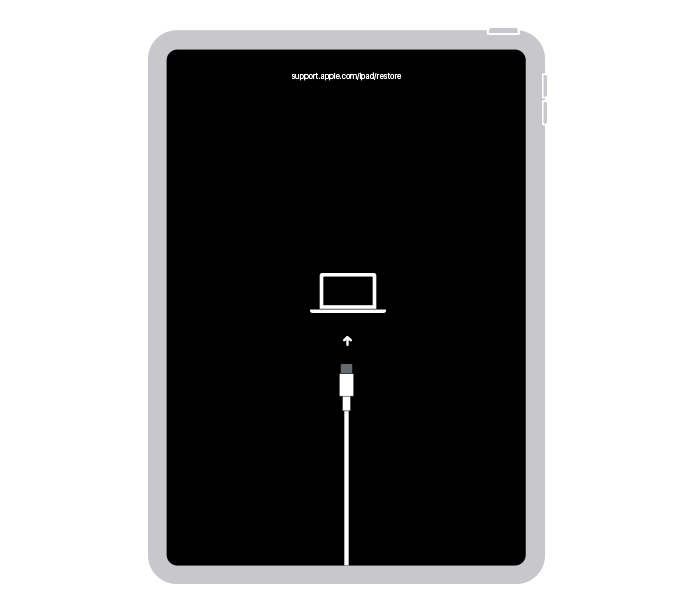
Source: Apple support
Solution 3. Put iPad into DFU Mode
The device firmware update (DFU) mode is similar to the BIOS for Windows computers. It’s a mode you can put your device in so you can check and change settings to it and go back to working again.
With the iPad off, plug it into your computer and then press and hold the Power button. Wait a few seconds before pressing and holding the Volume Down button, without releasing the Power. Wait for about 10 seconds before releasing the Power button. Keep pressing the Volume Down for at least 5 more seconds.
It will then show the iTunes logo and you can proceed with on-screen instructions.
Important. If your Mac runs with macOS Catalina and later, it will use Finder. Meanwhile, Macs running macOS Mojave or earlier will need iTunes.
Summary: Restoring your iPad is a simple task, although it can be time-consuming. iPads are great devices, developed to make your life easier in this fast-moving world. Yet, they are not flawless, and if you can’t restore the iPad, you have consolation knowing that it’s possible to solve it on your own.
How to restore the data after restoring the iPad
In the unlikely case of restoring leading to data loss, you still have hope to recover your files using a recent backup. If you don’t have any backup, then move to the last topic to use an iOS recovery service or request the help of a recovery service.
From iCloud
To recover your lost files using iCloud, you must turn your device on and wait for the Hello screen so you can set up your device from your backup.
Follow the on-screen steps until you reach the Apps & Data screen, then tap Restore from iCloud Backup and sign in to iCloud with your Apple ID.
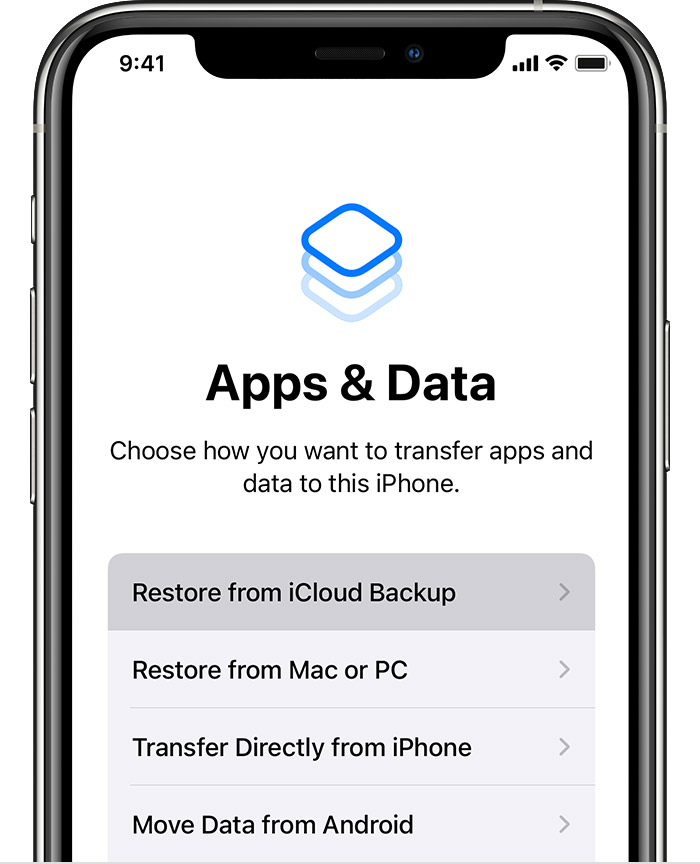
Source: Apple support
Choose the backup you wish to use by the date of it and wait for the transfer starts.
Sign in with your Apple ID to restore all your purchases. You can also skip it and connect to your account later. The process duration will vary according to the size of your backup and your internet connection. If you get disconnected from Wi-Fi, the progress will pause until you reconnect.
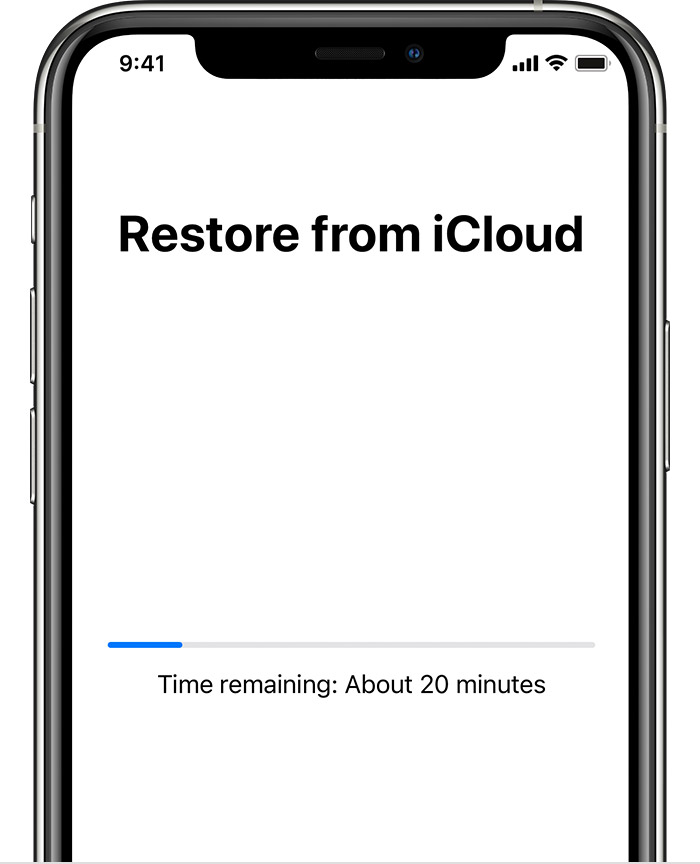
Source: Apple support
From iTunes
To recover your files with iTunes, you’ll need to connect your iPad to your Mac. The process will differ depending on the macOS version you’re using or if you’re using a Windows computer.
On macOS Catalina or later, you’ll use the Finder. On macOS Mojave or earlier, or on a PC, open iTunes.
Step 1. Connect your device to your computer with a USB cable and select your iPad when it appears in the Finder window or iTunes.
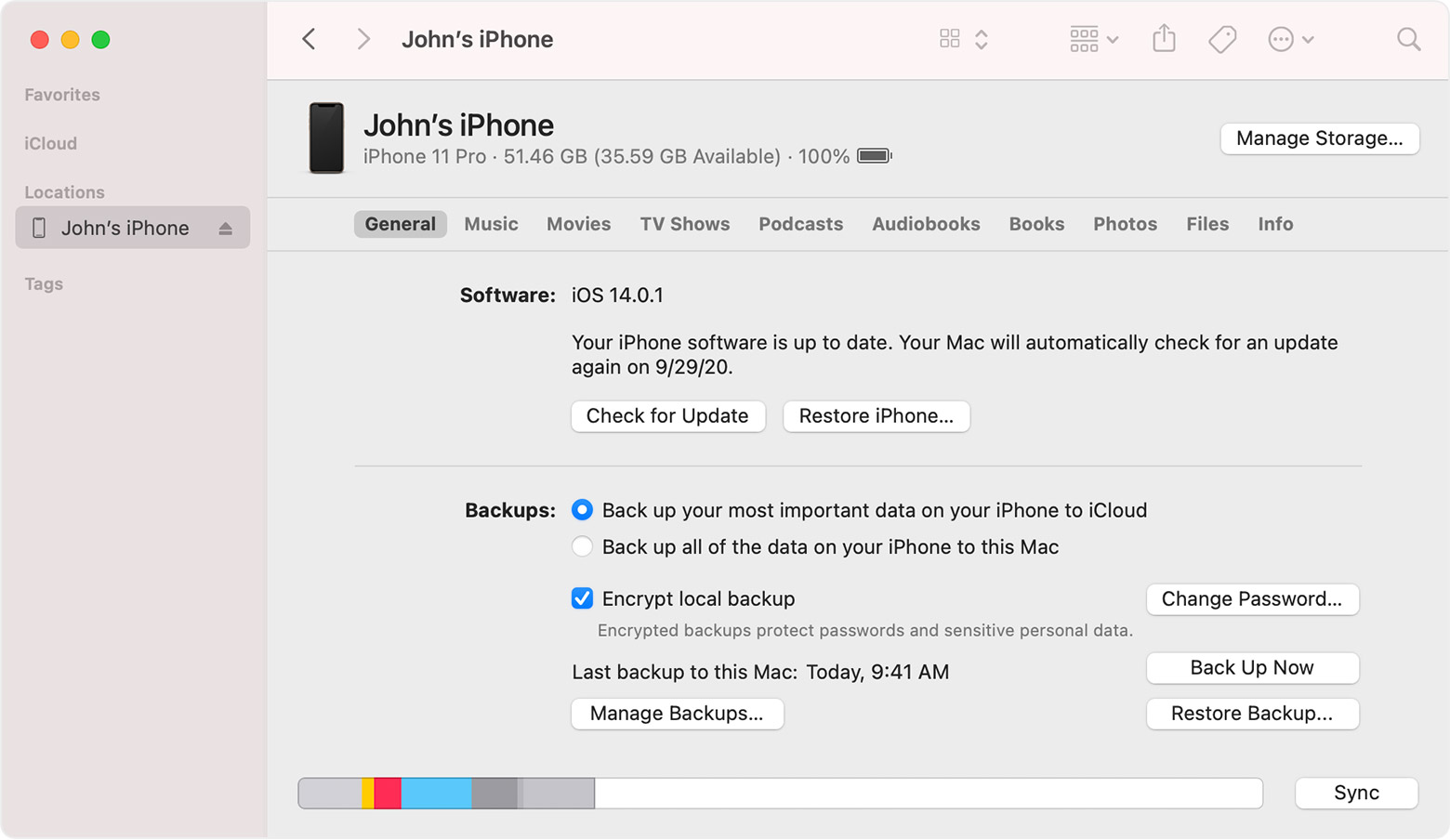
Source: Apple support
Step 2. Click on Restore Backup. Choose the backup you wish from the list. You can see the date of each to help you decide.
Step 3. Click Restore and wait for the process to finish.
Keep your device connected after it restarts and wait for it to sync with your computer. You can disconnect after the sync finishes.
With data recovery software
Data recovery software can restore files lost due to problems with iPad updates. All you have to do is connect your device to the computer and run the software. Then, you can select from the list the files you wish to recover.
SalvageData partnered with EaseUS to offer the best macOS and iOS recovery software. It’s free and easy to use, offering security for your iPad data recovery.
Summary: If any error happens while you restore the iPad, you may lose your data. And if you don’t have a recent backup to use, things can get trickier. But, you can still recover your iPad files, even when everything looks hopeless. If iCloud or iTunes can’t restore your iPad data, you can use recovery software or call for a recovery service.
Contact SalvageData at your will to get help with restoring your iPad.