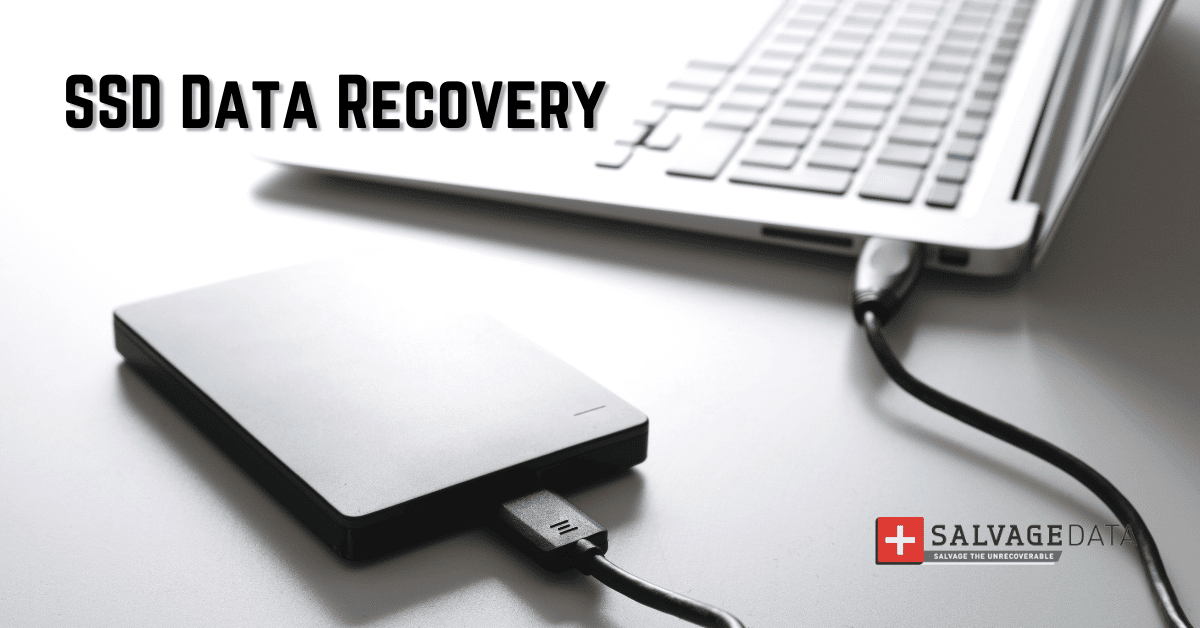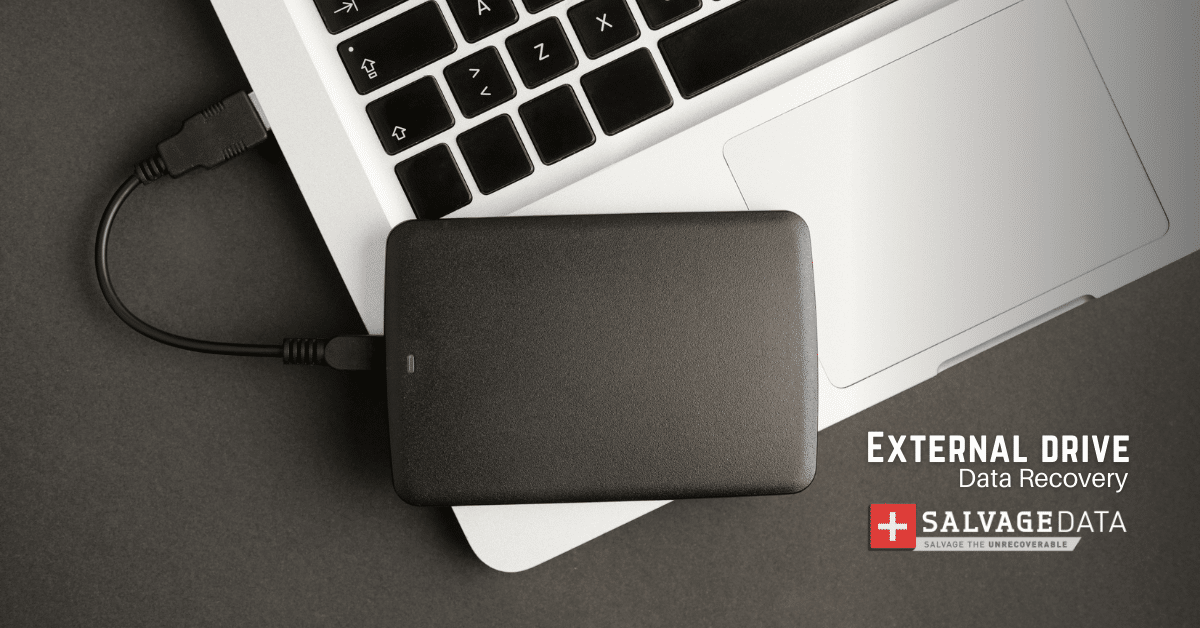Recent Articles
How To Recover Overwritten Files
The Snowflake Data Breach: A Comprehensive Overview
Mac Not Recognizing External Hard Drive: Quick Fix Solutions
How Multi-Cloud Backup Solutions Can Prevent Data Disasters
Capibara Ransomware: What is it & How to Remove
What Should a Company Do After a Data Breach: The Ticketmaster Incident
Secles Ransomware: Removal Guide
What To Do When Your Chromebook Freezes
How to Create Hyper-V Backup
What Is The Best Data Recovery Software For PC

I think there's an issue with my storage device, but I'm not sure Start a free evaluation →
I need help getting my data back right now Call now (800) 972-3282
Despite the numerous benefits of using alternatives to thumb drives — such as higher reliability and faster performance, as well as terabytes of additional storage space to use, — USB flash drives remain at the top of the most commonly used storage media these days. For they provide users with exceptional portability, allowing them to have all important information accessible anytime and anywhere, thumb drives are also proven to be a great and affordable solution for backup needs.
What Makes Your Data Get Lost
With all the advantages they offer, USB drives still tend to fail every now and then. Not only due to their fragile structure and petite sizes that are easy to damage, but also as a result of logical errors, most common of which are:
- virus and malware: thumb drives are used extensively to transfer data between devices, which makes them more prone to corruption and data loss caused by malicious software infection
- improper use: when the drive is unplugged suddenly and without safe removal, it can end up with partition corruption or loss;
- accidental formatting: another common reason for data loss, mostly seen in home computer users to experience
- sudden shock: power failure can result in logical errors taking place, while accidental fall has a solid chance to damage the chips responsible for storing user’s data
- physical damage: as with other electronic devices, water or fire can easily damage the chipset of flash drives and potentially make data partially or completely impossible to recover
- finite life expectancy of flash media: depending on the memory technology used, the number of write/erase cycles a USB drive can withstand fluctuates between 10,000 to 100,000
All the above implies that, in some cases, data loss is nothing but an unfortunate coincidence that you merely aren’t able to predict or prevent. And that’s why it can be crucial to know how to retrieve data from a faulty drive — and save both your money and time.
How To Prevent USB Flash Drive from Losing Data
As is apparent from the foregoing, compliance with proper operating conditions is the surest way to keep your flash media functioning longer. With that in mind, remember to keep it from falling or kicking, and do not expose it to humidity or extreme temperatures. Never unplug the drive while it’s reading or writing information; as disconnecting the flash media incorrectly can corrupt the data, always bother to remove your USB flash safely.
Recovering Lost Partitions
DIY repairs must be the first thing you’ll think of as seeking ways to retrieve the lost files; but the truth is that it can lead to the most unpredictable consequences, including rendering your data unrestorable.
However, if you still want to take a chance, try to extract missing files using system command prompt following the steps below:
Top. Run CHKDSK Scan
As the USB drive partition might’ve turned your drive RAW as a result of malware infection, sudden power failure, and so forth, you first need to run CHKDSK Scan.
Step 1: Open a Command Prompt as administrator.
Step 2: Type chkdsk /r /f X: , then hit Enter button (you’ve got to replace the X with the drive volume letter that turned RAW).
Step 3: Finally, detach and then reconnect your flash drive to access the device properly.
#2. Run ‘attrib’ Command
The next step may be helpful in case the file attributes in your external storage device have been changed by virus or malicious software. That, in turn, could hide the data and create the executable shortcuts to the hidden files and folders; finally, as soon as you click on the shortcut, the virus begins to spread on the system.
Given that, if there are any shortcuts on your flash drive partition, you may need to try the attrib command to retrieve the data hidden by a virus attack. After that, run an antivirus scan in order to quarantine the infection like this:
Step 1: Press Windows + S keys together, then type in command prompt.
Step 2: After that, right-click on the Command Prompt and select the option Run As Administrator.
Step 3: Type the below command as mentioned by hitting the Enter button:
C:\WINDOWS\system32>X:
X:\>attrib *.* -h -s /s /d
X:\>
The letter X refers to the USB flash drive partition letter from which the files were lost; this, you’ll have to replace it with the letter of desired drive partition.
Once the command is executed, you will see that the shortcuts are gone, and you can access the missing data. Remember, however, that you must inspect your device with a deep antivirus scan to make sure the virus is removed from SD card, or other USB flash drive, permanently.
#3. Run CMD to Recover Deleted USB Drive Partition
Finally, it happens in most cases that the drive letter, partition name, loss of volume label, or Diskpart may clean command results in the loss of the partition itself. In case you encounter this problem, you should try to assign a new drive letter using Diskpart. With the help of CMD, this will cancel Diskpart clean. Here’s how you can do it:
First and foremost, you need to find the removed partition in Disk Management following the steps below.
Step 1: Press Windows + R keys together to open the Run window; type msc in it and hit OK in order to open the Disk Management.
Step 2: Find the desired partition and remember its size. Generally, the deleted partition should be marked as Unallocated.
Step 3: Next, input cmd in the search box and run as administrator; type diskpart there, and press Enter.
Step 4: After that, type the following commands as mentioned and then press Enter key once again:
list disk
select disk x (x refers to the disk that contains the deleted partition.)
list volume
select volume y (replace y with the number of the lost partition.)
assign letter=z (z is a drive letter which hasn’t been used in the list Ltr before.)
Step 5: Finally, you should exit the window, and go check if Diskpart has canceled delete partition.