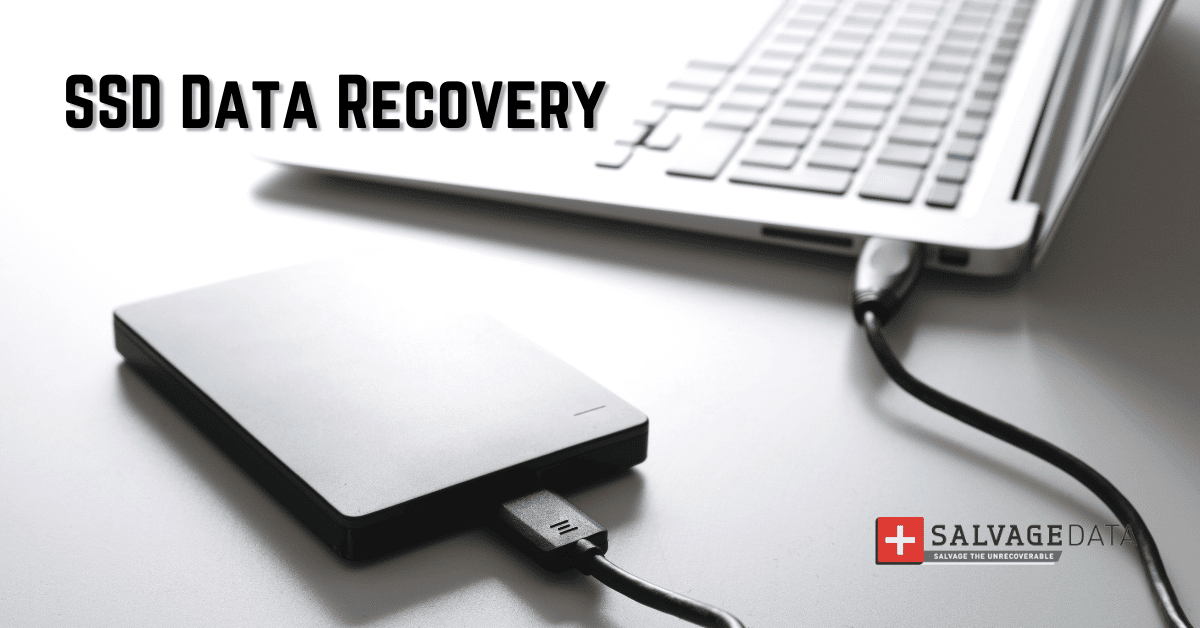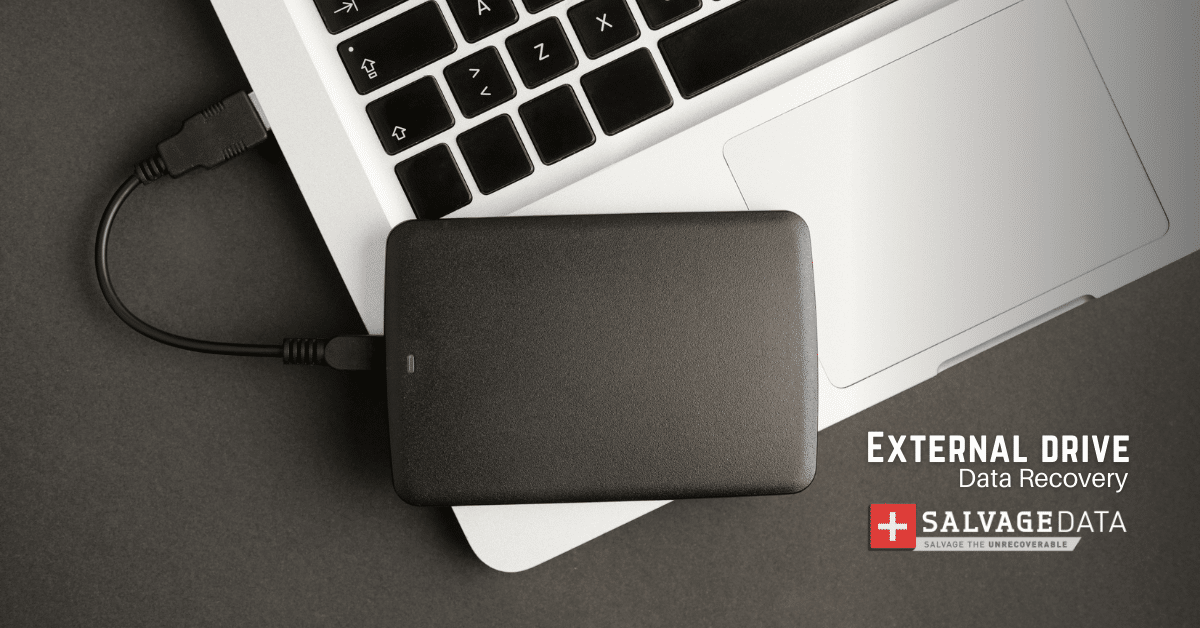Recent Articles
How To Recover Overwritten Files
The Snowflake Data Breach: A Comprehensive Overview
Mac Not Recognizing External Hard Drive: Quick Fix Solutions
How Multi-Cloud Backup Solutions Can Prevent Data Disasters
Capibara Ransomware: What is it & How to Remove
What Should a Company Do After a Data Breach: The Ticketmaster Incident
Secles Ransomware: Removal Guide
What To Do When Your Chromebook Freezes
How to Create Hyper-V Backup
What Is The Best Data Recovery Software For PC

I think there's an issue with my storage device, but I'm not sure Start a free evaluation →
I need help getting my data back right now Call now (800) 972-3282
It was just a few years ago when a simple backup required Android users to perform a number of complex procedures, involving physical computer connections, intricate third-party software, and at least a couple of adult beverages to get everything synced and properly set up. Luckily, the technological progress doesn’t stay still — and today the whole process of backing up an Android device takes nothing but a few taps or toggles switched, which is enough for the magic to happen on its own, seamlessly and automatically, without any action on user’s behalf.
Along with that, since we tend to use our smartphones as hubs for everything occurring in our lives, it would be useful to have an idea of where and how exactly all important data is stored.

General Settings
First things first. As you power up your Android device for the first time, it’s crucial to sign in using your main Google account — for all the backup and, if ever required, further data restoration (to the original phone in case of breakdown, or to other Android devices) will rely upon it.
On the system level, that involves preservation of most of your Android settings, such as contacts and passwords, approved Wi-Fi networks, calendar appointments, date and time settings, and language preferences. To confirm all that data being backed up, all you have to do is to go into the System block of your smartphone’s settings, select “Advanced”, and then tap “Backup”.
Also, note that it is recommended to use a PIN, pattern, or password screen lock (instead of a swipe or Smart Lock) in order to protect the preserved information.
How to Back Up Photos
Phones have undergone many changes over the past decades, turning from a mere means of communication into full-fledged handheld computers — equipped, among other things, with powerful cameras that granted us the opportunity to capture special moments wherever we go. A regular user’s Gallery today holds hundreds of precious family photos, funny pet portraits, breathtaking landscape views, aesthetically pleasing shots of architecture, food, arts, and much more. To make sure all those important pictures aren’t gone for good some sunny day, it’s important to keep them backed up to the cloud.
Google Photos remains one of the best options for this, as the app is completely free (available on the Play Store) and offers unlimited cloud storage for snapshots and videos. After you have it downloaded and installed on your device, the entire setup process will take you just a few seconds:
Step 1. Open Google Photos and sign in to your Google account.
Step 2. Choose your desired quality settings.
Step 3. Wait for your media files to sync with the cloud.
Once finished, all the snapshots and videos on your phone will be saved in your Google account’s cloud, with any additional ones you capture being automatically saved. It might take a while if there’s a truckload of pictures on your phone to be backed up, so have patience!
Also, note that, while Google Photos is free to use and provides users with unlimited backups, the service saves pictures in what they call “high quality” — a lower-resolution duplicate of your photos, meaning they will still look good, but won’t be quite as sharp as the original files. Therefore, if you need your photos to be kept in their full original resolution, you’ll have to deal with Google One storage — or look for another service to use.
How to Back Up Files
As to other files, there are Google Drive and Dropbox services that may suit your taste. These are cloud storage apps used to keep all kinds of documents, archives, PDFs, presentations, and other file types safe and secure off of your smartphone’s local storage.
All Google Drive users are provided with 15GB of free storage space which, if needed, can be extended for a monthly fee. Extra Drive storage is purchased through Google One, with plans starting at $1.99/month for 100GB, and the range of 200GB, 2TB, 10TB, 20TB, and even 30TB options available.
Additionally, in Google Drive you can sort content into subfolders and use colored tags to properly organize your space. If all this sounds good, getting started only takes three simple steps:
Step 1. Open Google Drive on your phone.
Step 2. Tap the + icon in the lower right and choose Upload.
Step 3. Select the desired files. You’re done!
Dropbox can be another great option to consider in case you don’t want to use Google Drive for whatever reason. Dropbox only offers 2GB of free space (compared to Drive’s 15GB), but you can upgrade it with a Dropbox Plus paid plan which consists of 2TB of storage space in addition to 30-day file recovery, Dropbox Smart Sync, and other features — all for $11.99/month. Once the app is downloaded from the Play Store, getting started also takes nothing but a few taps:
Step 1. Open the Dropbox app on your phone.
Step 2. Create an account, or sign in with Google.
Step 3. Once logged in, tap the + icon.
How to Back Up Applications
Backing up apps used to be a pain in the… well, it was a real headache to transfer programs from one device to another. Luckily, these days, Google keeps an automatic backup of those on your account. Thanks to that, the whole process of downloading your apps involves nothing but going to the settings of your current device, checking if the toggle is turned on, and then selecting the backup option when your new phone is ready for work.
On your existing device, doing so is as easy as following steps:
Step 1. Dive into the Settings block on your phone.
Step 2. Tap System.
Step 3. Tap Backup.
How to Back Up Text Messages
If you communicate via apps like Telegram or Facebook Messenger, accessing your messages on your new device will be as easy as signing into your regular account. However, if you still prefer the good old-fashioned SMS texting to instant messengers (or your business partners do), you’ll need to use an SMS backup app to get a copy of your texts, and then download the backup on your new device to restore the conversations.
There are plenty of options available on the Play Store, but our recommendation is SMS Backup & Restore by SunTech Pty Ltd, which is also incredibly easy to use:
Step 1. Open SMS Backup & Restore on your device.
Step 2. Tap Get Started.
Step 3. Tap Set Up A Backup.
From there, you can create a backup of both your text messages and the entire call history you have.
How to Back Up Your Contacts
Finally, something else you might want to back up are contacts — and the most common app for this is Google Contacts.
If you have Google Contacts on your current device, downloading the app on the new phone and signing in your Google account will get all of your contacts synced automatically. Also, Google Contacts offers tools for importing, exporting, and restoring contact files — which may be particularly useful for business owners.
Note that while some devices (for instance, Pixel 3a or Nokia 7.1) come with Google Contacts pre-installed, but chances are your phone is equipped with an app made by that manufacturer, meaning you may need to download Google Contacts from the Play Store separately. Now, once the app is installed on your Android, follow these steps:
Step 1. Open Google Contacts on your smartphone.
Step 2. Find the menu button at the top-left.
Step 3. Tap Settings.
That’s it, you’re breathtaking! After all, if something happens to your device or the precious data it stores — just contact Salvagedata for a free consultation, and let the professionals take care of everything else!