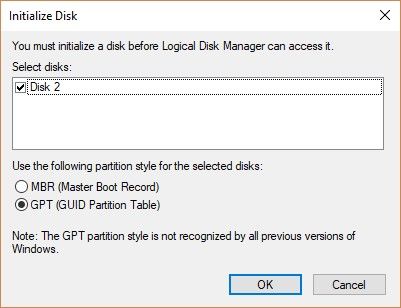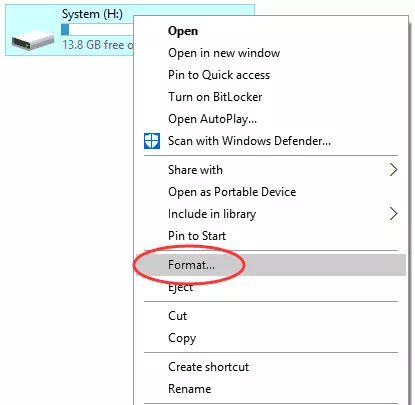Recent Articles
How To Recover Overwritten Files
The Snowflake Data Breach: A Comprehensive Overview
Mac Not Recognizing External Hard Drive: Quick Fix Solutions
How Multi-Cloud Backup Solutions Can Prevent Data Disasters
Capibara Ransomware: What is it & How to Remove
What Should a Company Do After a Data Breach: The Ticketmaster Incident
Secles Ransomware: Removal Guide
What To Do When Your Chromebook Freezes
How to Create Hyper-V Backup
What Is The Best Data Recovery Software For PC
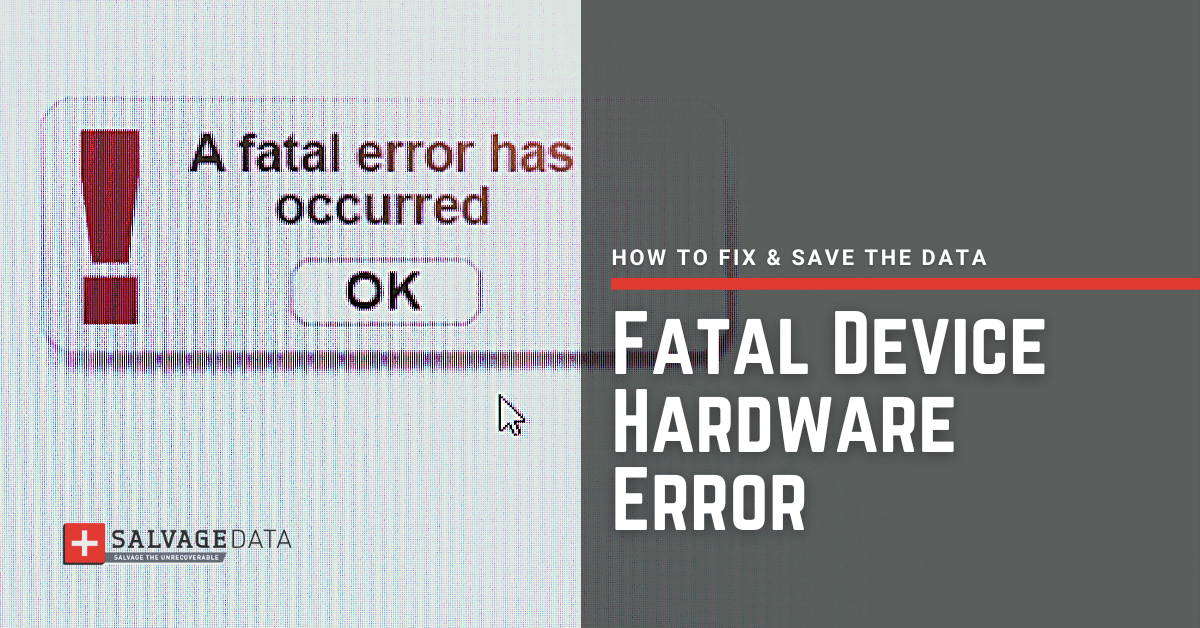
I think there's an issue with my storage device, but I'm not sure Start a free evaluation →
I need help getting my data back right now Call now (800) 972-3282
The Windows issue The Request Failed Due to a Fatal Device Hardware Error is most often caused by the operating system being unable to access the HDD/SSD or unable to read or write files to it.
This error message means the Windows OS cannot communicate with the drive because of some physical damage or corruption.
A cable problem or physical damage with the hard drive/SSD can also induce this deadly device hardware fault.
When this happens, you see The Request Failed Due to a Fatal Device Hardware Error message as you try to copy content from your external hard drive or USB flash drive. This error can also take place during or after you’ve installed a new program, driver, or firmware update.
Major causes for the Fatal Device Hardware Error
- The hard drive cable is faulty
- There are bad sectors on the disk.
- Damaged Windows Request Control Block (RCB)
- Hardware fault in the hard drive.
- Outdated, missing, or corrupt drivers.
- There’s physical damage to the external drive
How to fix The Request Failed Due to a Fatal Device Hardware Error?
There are several solutions options for you to follow and fix the Fatal Device Hardware Error .
Solution 1. Check the cables
As we mentioned before, loose cables can be the reason behind this error. Make sure that all the cables connecting your HDD/SSD are free of damage and the transfer port works properly. You can connect the storage device to a different port or computer and see if the error message is still appearing.
You can also replace the USB cable with a new one. But, if you are still seeing The Request Failed Due to a Fatal Device Hardware Error message, then go for the following solutions to continue trying to fix the problem.
Solution 2. Run CHKDSK
The CHKDSK utility helps you fix file system errors and bad sectors on your hard drive.
Important: This built-in Windows tool can help you restore your disk by fixing the bad sectors on it. However, it will cause data loss. Therefore, make a backup of your files before proceeding.
Step 1. Press Windows + S keys and select Command Prompt (Admin). Then, type cmd in the Search box.
Step 2. Type chkdsk *C: /f /r/x in the command prompt window and hit Enter.
*C: stands for the disk letter with the issue. Change the letter to match that corresponding to the drive with The Request Failed Due to a Fatal Device Hardware Error.
Step 3. Wait for the process to finish and restart your computer.
Solution 3. Initialize the disk
If your disk is not initialized you can end with the error as well. Check the drive status and whether the hardware is initialized or not.
Step1. Right-click on This PC and select Manage.
Step 2. From the left tab, click on Disk Management. There, right-click on your hard drive and click “Initialize Disk”.
Step 3. Select either MBR or GPT partition style to initialize the drive. This will make your disk show as Unallocated and you’ll need to assign a volume to it.
Step 4: Right-click on the disk and click New Simple Volume. Specify volume size and assign a drive letter.
Solution 4. Format the drive
If the Request Failed Due to a Fatal Device Hardware Error still appears, then you might have to format your drive. That’s because formatting the disk can delete logical errors.
Important: this will delete all the data on your drive, so be sure to back it up first.
Step 1. Go to This PC/My Computer and select the disk with the error.
Right-click on it to choose Format.
Step 2. Uncheck the Quick Format option and click Start.

Wait for the process to end and initialize the disk.
Solution 5. Contact a recovery service
If any of the above solutions worked, you may appeal for a data recovery service. Contact SalvageData for a free in-lab evaluation of your external storage device.
Our experts will scan your HDD, SSD, or other USB drive and restore your files. Contact us at any moment.
TL; DR: You can try to fix The Request Failed Due to a Fatal Device Hardware Error on your own, using Windows built-in tools. But, always start by checking cables and ports. This error has many causes, and sometimes your solution is simpler than you expect.
Recover data from the hard drive with fatal hardware error
Once you’ve successfully fixed Request Failed Due to a Fatal Device Hardware Error, you can try recovering the data from your external hard drive with the help of data recovery software. These are specialized tools that can help you recover lost or deleted data from your hard drive.
We can recommend EaseUS for secure and quick data recovery.
You can also contact SalvageData experts 24/7 for assistance with your data. Open a case or find the nearest recovery authorized service.