Recent Articles
How To Recover Overwritten Files
The Snowflake Data Breach: A Comprehensive Overview
Mac Not Recognizing External Hard Drive: Quick Fix Solutions
How Multi-Cloud Backup Solutions Can Prevent Data Disasters
Capibara Ransomware: What is it & How to Remove
What Should a Company Do After a Data Breach: The Ticketmaster Incident
Secles Ransomware: Removal Guide
What To Do When Your Chromebook Freezes
How to Create Hyper-V Backup
What Is The Best Data Recovery Software For PC
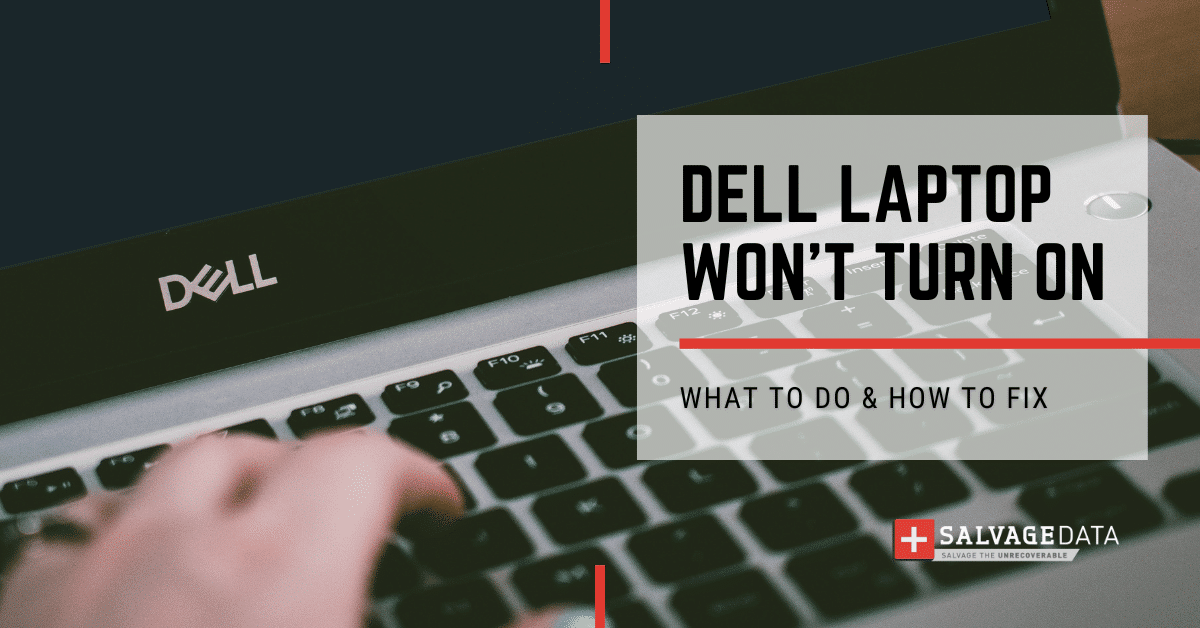
I think there's an issue with my storage device, but I'm not sure Start a free evaluation →
I need help getting my data back right now Call now (800) 972-3282
Numerous factors may contribute to your Dell laptop won’t turn on issue. It’s not uncommon for users to experience a surge of concern when confronted with the enigma of an unresponsive Dell laptop, accompanied by questions about potential data loss and the appropriate course of action.
This dilemma tends to be more prevalent among older Dell laptop models and can typically be attributed to either hardware or software issues. A prime example of a hardware glitch is a dropped laptop, especially one equipped with an HDD instead of an SSD.
On the other hand, software woes might manifest after an OS/BIOS update. In the following guide, we’ll explore the various reasons behind a Dell laptop’s reluctance to power on and provide actionable solutions to alleviate your concerns.
Reasons why your Dell laptop won’t turn
Knowing why your Dell laptop won’t turn on can help you get to the best fix solution and recover your device and data faster.
Here are some of the main reasons why your Dell laptop won’t turn on:
- Faulty battery or power adapter
- Hardware problem identified by Dell Diagnostics Tool
- Outdated or corrupted BIOS settings
- Virus or malware infection
- Faulty RAM or hard drive
- CMOS battery needs to be reset
- Operating system errors
- Physical damage to the motherboard or other components
- Overheating of internal components
- Corrupted or outdated drivers
What to do if your Dell laptop will not turn on
You can try different solutions to fix your Dell and make it boot normally again. Choose the solution that best fits what is happening to your Dell laptop.
1. Perform a hard reset
Residual power may prevent your Dell laptop from booting. Draining it can restore your access to your computer, and fixing the Dell laptop won’t turn on.
To do it you must perform a hard reset. That’s because a hard reset will eliminate errors due to residual power without data loss.
To perform a hard reset:
- Shut down your Dell laptop and disconnect the power supply. If possible, remove the battery as well.
- Disconnect all external devices and press and hold the power button for 20 seconds. This will drain any residual power.
- Connect the power supply and battery and turn on the computer.
2. Check the power supply and battery connections
The Dell laptop may not turn on because of a loose power supply or battery connection. So check if these are securely connected before moving on to other potential solutions.
3. Troubleshoot the device with the Dell diagnostics tool
This tool can help you identify any hardware issues and suggest how to fix them. This is a built-in tool on Dell computers for troubleshooting.
To access and run the preboot Dell diagnostic tool:
- Press the Power button on your laptop and then press F12.
- Keep pressing the key until you see the One Time Boot Menu window.
- Select Diagnostics and press Enter.
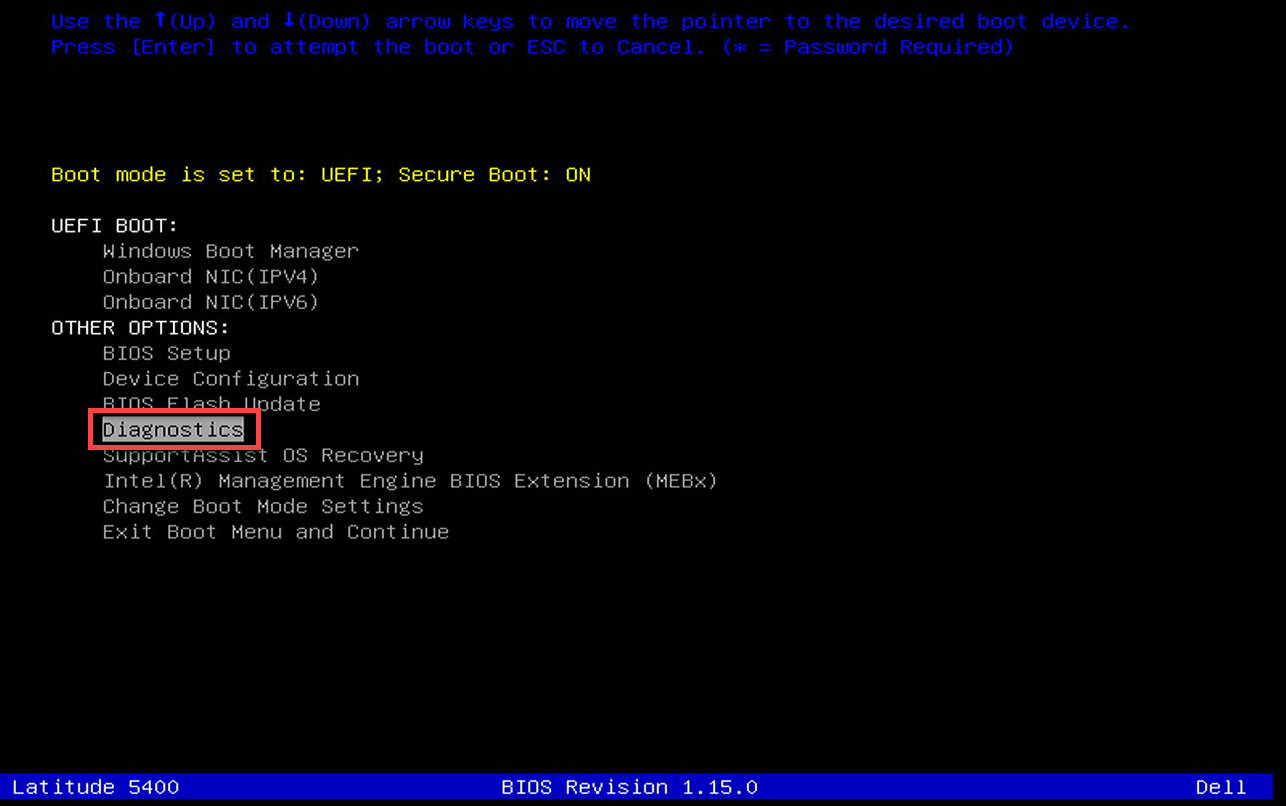
Source: Dell support
- Wait for the scanning to finish.
Important: If the diagnostic test fails, write the error and validation codes provided by the diagnostic test. Then, contact Dell support and present these codes to the technician.
4. Check the BIOS settings
If your Dell laptop doesn’t boot, and you observe the LED blinking with an accompanying clicking sound, it’s crucial to investigate the BIOS settings.
Follow these detailed steps to address the issue:
- Press the power button and hold it for up to 30 seconds to turn off your laptop completely.
During this time, you’ll notice the LED blinking three times.
- Restart your laptop and be prepared to enter the BIOS menu.
- As the laptop starts, press the designated key to access the BIOS. For Dell laptops, this key is often F2.
- Continue pressing the key until the BIOS menu appears or you see the Dell logo.
- Within the BIOS menu, locate the option for resetting the real-time clock (RTC). This is typically found in the ‘Advanced’ or ‘Main’ section of the BIOS settings.
- Choose the option to reset the RTC, and confirm the action. This will revert the BIOS settings to their factory configurations.
- Save the changes and exit the BIOS menu. This process is usually done by navigating to the ‘Save & Exit’ or similar options.
- Allow your laptop to restart and observe if the issue persists.
Pro tip: If you’re unfamiliar with BIOS settings or uncertain about making changes, exercise caution. Resetting the real-time clock is generally a safe procedure, but modifying other settings can affect the system’s stability.
5. Resetting the CMOS battery
Resetting the CMOS battery will reset the BIOS settings and might solve the Dell laptop won’t turn on issue.
To reset the CMOS battery:
- Disconnect the laptop from the power source and, if possible, remove the battery.
- Flip your laptop and remove the back cover. Then, locate the CMOS battery (it is a small and round battery) and remove it from its slot.
- Press and hold the laptop power button for a minute.
- Reinsert the CMOS battery and reconnect the laptop to the charger to turn your laptop on again.
Important: Be careful when opening your Dell laptop to avoid any further issues by damaging its internal parts. Ideally, you’d send your laptop to an IT professional who can perform this fix without voiding your device’s warranty.
6. Remove any peripherals
Peripherals are external devices, such as keyboards, mice, monitors, printers, and external storage, that extend the functionality of the system and facilitate user interaction.
Some peripheral and external drivers might consume the power your laptop needs to boot up.
Disconnect everything from the laptop and try to turn on your Dell laptop again.
7. Scan for malware
Malware itself typically does not prevent a laptop from physically turning on. However, it can cause various issues that might make it seem like the laptop is not turning on or functioning properly.
For example, malware can infect and corrupt essential operating system files, leading to system instability or failure to boot. In severe cases, the operating system may become unresponsive, making it appear as if the laptop is not turning on.
Some types of malware target the boot sector of a computer, which is crucial for the startup process. If the boot sector is compromised, the laptop may have difficulty booting up, and users may perceive this as the laptop not turning on.
Scanning for malware when a laptop is not turning on can be challenging, as traditional antivirus scans require a functional operating system.
However, you can try the Safe Mode to address the issue. Safe Mode loads only essential drivers and services, which may allow you to perform a basic malware scan.
- Restart the laptop and press the appropriate key (usually F8 or Shift + F8) during the boot process to access the Advanced Boot Options.
- From there, choose Safe Mode with Networking.
- Once in Safe Mode, run your installed antivirus or antimalware software to perform a scan.
8. Perform a Factory Reset
Performing a factory reset can make a computer responsive again by reverting the system to its original, out-of-the-box state.
Also, malware or software-related issues that were affecting the computer’s performance are typically wiped out during a factory reset. This includes viruses, corrupted system files, and problematic applications.
If there were conflicts between different software components or drivers that were hindering the system’s performance, a factory reset resolves these conflicts by starting fresh with the original system configuration.
Warning: Factory reset will cause data loss. Don’t proceed if you don’t have a backup of your files.
Perform a factory reset using Dell Recovery Partition:
- Power off the Dell laptop.
- Power it back on, and immediately start pressing the BIOS key (usually F2) to access the BIOS settings.
- Check if your Dell laptop has a built-in recovery partition. If it does, you may find a “Dell Recovery” or similar option in the BIOS menu.
- If the recovery partition is available, select the option to initiate a factory reset. The exact steps may vary, but you generally follow on-screen instructions.
Pro tip: If the above methods are not feasible or do not work, it’s advisable to contact Dell Support for assistance. They may provide specific instructions or recommend a course of action based on your laptop model.
9. Replace defective hardware components
If all else fails, you may need to replace some defective hardware components in your Dell laptop. This could be the RAM modules, hard disk, motherboard, or even the screen.
If you are not sure which hardware inside your Dell laptop is damaged, don’t try to do this yourself. Here, it is best to seek help from a professional Dell repair technician. A professional can open your device and scan each component to see what’s causing the issue and take the necessary actions to fix it.
10. Contact a data recovery service
Data recovery services can salvage more than your Dell laptop. In case your device can’t be fixed, these services will restore your data and save all your files on a second device or send them to you in your preferred way.
You can contact SalvageData experts 24/7 for a free in-lab evaluation of your Dell laptop. Our technicians will find the best approach for your device and safely recover your Dell laptop data.
The Dell laptop won’t turn on warning signs
Several issues, such as hard drive failures, overheating, and even malware, can prevent the startup process.
Being attentive to warning signs will assist in accurately identifying the issues affecting your Dell laptop’s startup, enabling you to take appropriate measures for resolution.
To ensure an accurate diagnosis, pay attention to the following signs:
- The laptop is unresponsive to any commands.
- No power or lights are visible when attempting to turn on the laptop.
- Fans and other components are running, but there’s no display on the screen.
- The computer freezes during the boot-up process.
- A clicking noise emanates from the computer’s hard drive, often signaling HDD failure. Seek professional help immediately to prevent data loss.
- Blue screen error messages appear during startup.
- The keyboard and trackpad are not functioning properly.
- The battery indicator light remains off while the laptop is plugged in.
- Distorted, choppy, or blank video output is observed.
- The operating system fails to load.
Summary
If these solutions prove ineffective and the issue persists, we recommend considering replacing potentially defective hardware components or seeking assistance from a professional repair technician.
Opting for professional help ensures a secure restoration of your laptop and the recovery of essential data from the hard drive, offering a reliable solution when faced with the challenge of a non-responsive Dell laptop.
Contact SalvageData for expert Dell recovery services. Our technicians are available 24/7 to evaluate your laptop and safely recover your crucial data.













