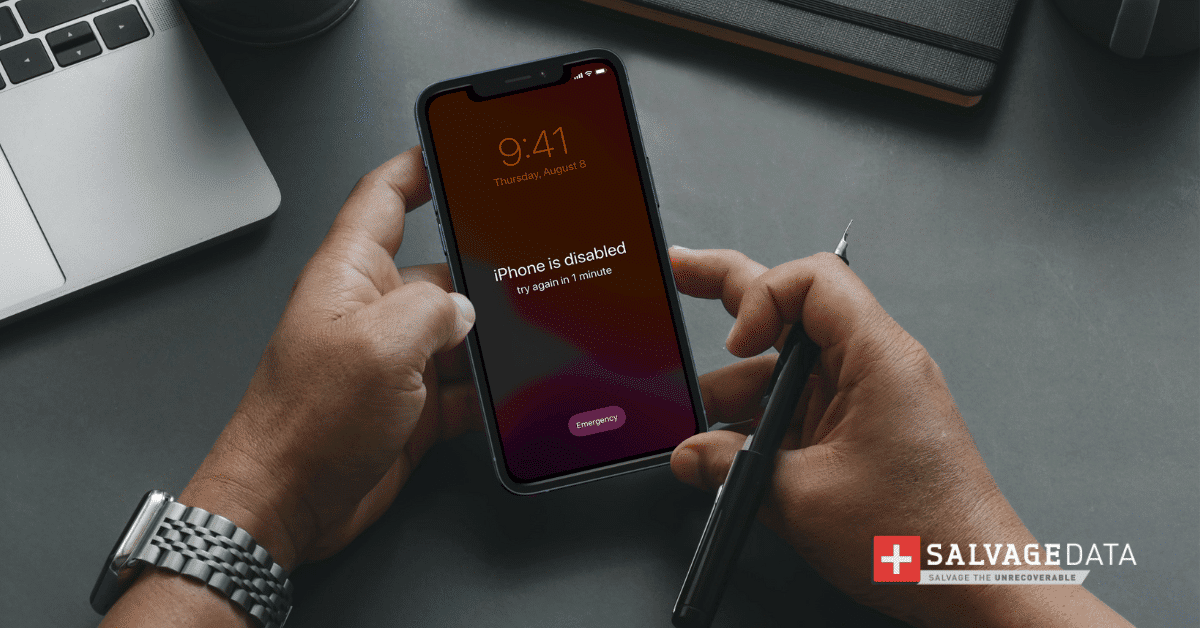Recent Articles
How To Recover Overwritten Files
The Snowflake Data Breach: A Comprehensive Overview
Mac Not Recognizing External Hard Drive: Quick Fix Solutions
How Multi-Cloud Backup Solutions Can Prevent Data Disasters
Capibara Ransomware: What is it & How to Remove
What Should a Company Do After a Data Breach: The Ticketmaster Incident
Secles Ransomware: Removal Guide
What To Do When Your Chromebook Freezes
How to Create Hyper-V Backup
What Is The Best Data Recovery Software For PC

I think there's an issue with my storage device, but I'm not sure Start a free evaluation →
I need help getting my data back right now Call now (800) 972-3282
Protecting Your Data
As our devices these days are in charge of holding large amounts of sensitive information, data security has become a priority issue that’s certainly worth going into details on.
The majority of computer users today tend to believe relying entirely on antivirus is enough to have their sensitive information protected. In fact, however, there’s plenty of data loss causes that aren’t covered with features offered by the best antivirus programm — not mentioning that such software may be itself associated with threats for security of your vital files (see: fake antivirus software, free applications coupled with malware, etc). Moreover, many of those would also be surprised to know their devices are actually equipped with a built-in list of advanced settings designed to manage access and permissions, and allowing every Mac owner to set up control over stored information within just a couple of checkmarks.
So, is there something a regular (that is the one having no advanced technical skills in computer science) user could do to protect their data? Sure thing! In this article, we’ll introduce you 8 most reliable ways that will harden the security of your macOS device, and thus provide your vital files with extra protection.
Top. Different Activities, Separate Accounts
Every Mac has at least one administrator-assigned account — and when you create your first one, it automatically gets administrator privileges. Administrators are empowered to install software, alter settings… and make mistakes, such as removing software necessary for proper computer operation, or erasing files which later results in various system errors.
Standard users, on the other hand, have limited access rights on a Mac. They are able to create, use, and modify files, access folders on shared volumes (where it’s allowed by the permissions), make changes to non-secure settings in System Preferences, and install software that doesn’t require mounting items in the System or Library folders.
At the same time, standard accounts are completely safe to use for daily work. That implies, you won’t accidentally delete an important system file, and will be asked to input the username and password whenever there’s a risk.
#2. Disable Automatic Login
As you create a new account, it is set, by default, to log in automatically at startup. Posing zero risk when you’re using your laptop at home, it can be a problem if you’re a traveller, or simply used to work in public places. The automatic login means that access to all your data is gained as soon as your Mac is started — while displaying a login screen on boot provides additional protection for your files.
You can specify which user will log into the system automatically at startup either in the Login Settings section, or on the General tab in the System Settings.
How to: System Preferences > Users & Groups > Login Options
#3. Scrutinize Your MacOS Settings
Start off with the Security and Privacy settings of your device. How do you like the idea of sharing your physical location with various applications? Do you even know which programs are allowed to receive detailed information about your exact disposition? Since there’s plenty of services enabled by default, you should first and foremost visit the Security & Privacy tab and check what settings you’d like to change.
How to: System Preferences > Security & Privacy > Location Services
#4. Enable Full Disk Encryption
The sole password protection on your user account isn’t enough when it comes to best data protection practices; proper file encryption is what can ensure your files are kept out of unwanted hands. Fortunately, Mac devices come equipped with a helpful built-in data encryption method, namely FileVault.
FileVault is an Apple’s default encryption program that uses XTS-AES 128 — an advanced, incredibly secure encryption algorithm — in order to safeguard the device against other people accessing it (in case they can physically do so). Without impacting your system’s performance, it encrypts and locks up all the data stored on your Mac’s hard or solid-state drive as soon as your device is shut down — so that only those with the password to log in will be able to reach the files.
How to: System Preferences > Security and Privacy > Enable FileVault (make take some time)
#5. Set Up a Foolproof Password
Yes, the advice itself is incredibly trite and obvious; nonetheless, as seen from the numerous authoritative researches, including the one featured in Security+ Guide to Network Security Fundamentals, up to the present time users remain quite irresponsible regarding passwords they use, choosing easily crackable combinations from the list of the most common options, like “12345” or “qwerty”.
Do not make the same mistake: ensure that your system is actually guarded with a strong, entangled, unique password — preferably the one consisting of random number combinations, different case letters and misspelled words. Those are impossible to guess, and many times harder to pick up through a brute-force attack. Oh, and make sure you’re able to memorize that mess.
How to: System Preferences > Security & Privacy > General
#6. Use a Password Manager
So, you (hopefully) decided to take the foregoing protection measure seriously, and did design a reliable password that is extremely hard to crack… but that hodgepodge doesn’t seem memorizable.
The first thing you’ll probably think of would be to write it down. But that is a great idea only in two cases: a) you don’t mind if someone gains access to all your sensitive data (such as accounts, correspondence, payment information and more) just by stumbling across the piece of paper or notebook page; b) you’re completely okay with the possibility to lose access to everything if the entry gets destroyed somehow.
#7. Employ a Two-Way Firewall
Inbound firewalls offer network protection only against certain types of attacks — including Apple’s built-in one. Add the increasing number of targeted attacks and new malware, and it will become apparent that several levels of protection are required to properly protect sensitive data.
Now, if there’s unknown malware managed to get into your system, you will need to impede it from connecting to the Internet — and that is something only a firewall with outbound protection (the most vital component of two-way firewall software) can offer. While combating inbound menaces, they prevent both malicious programs on your computer from calling out to the web, and your personal data from leaking out.
If none of these options sound good, you must appreciate using a password manager. Instead of having a dozen unique passwords to remember, with a password manager you will only require one — to log in. Additionally, most of them come with a helpful password generation feature, meaning you won’t have to waste time on creating them yourself.
#8. Keep Your Device Up-to-Date
All in all, there’s no software without bugs and faults — and same goes for various licensed applications and official programs. The thing, however, is that any of those gaps, if not fixed on time, can be easily used by a malicious actor as a way to access your system; as a result, you may end up dealing with crucial information being stolen, corrupted, or lost.
Being intended to patch up the vulnerabilities in your system, as well as deliver essential updates for virus databases of your anti-malware programs, timely updates are thus vital in terms of data security. So, since Apple products get plenty of security updates that provide patches for new threats, make sure the checkbox “Automatically keep my Mac up to date” is marked, and think twice when hitting that “Remind Me Later” button in a software update window.
How to: System Preferences > Software Update
Wrapping It Up
Even with the best antivirus software running on your computer, other data security measures ensuring your files won’t be easy to access should be taken into account as well — because it is your responsibility.
For any other data loss cases — weariness or failure of the hardware components, corrupting files system errors, damage to hard drive or storage media, and many others — there is Salvagedata professional data recovery lab!