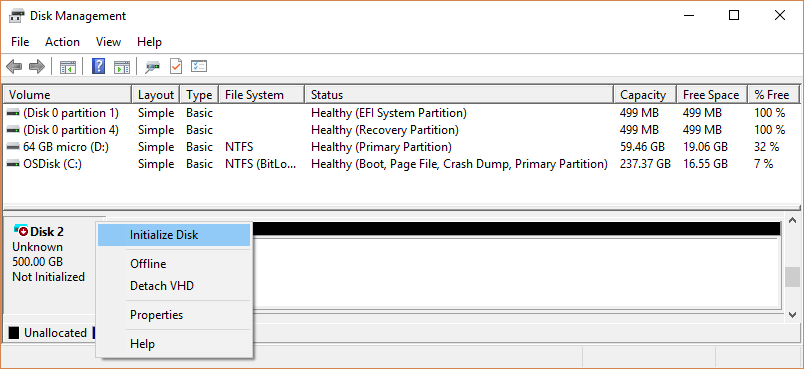Recent Articles
Quickest Mobile Data Recovery Case: 100% of Data Recovered in One Hour
How to fix a corrupted database on PS4
How to Troubleshoot Black or Blank Screens in Windows
LockBit Ransomware: A Comprehensive Guide to the Most Prolific Cyber Threat
How To Use iPad Recovery Mode
How to Prevent Overwriting Files: Best Practices
How to Fix a Corrupted iPhone Backup
Backup and Remote Wiping Procedures
Common VMware Issues and Troubleshooting Solutions

I think there's an issue with my storage device, but I'm not sure Start a free evaluation →
I need help getting my data back right now Call now (800) 972-3282
It’s not uncommon to encounter issues where an external drive is not showing up on a Windows computer. This problem isn’t limited to Windows; Mac users may also face situations where their Mac isn’t recognizing the external hard drive. Specific brands can present unique challenges too, such as Seagate external hard drives not working or Samsung SSDs not showing up.
This comprehensive guide will help you understand the root causes of these issues and provide step-by-step solutions for hard drives not being detected. By following these instructions, you’ll be able to get your external drive recognized and functioning properly again, ensuring seamless access to your data.
How to fix an external hard drive not showing up on Windows
When your external hard drive fails to show up on your Windows computer, it can be due to various reasons. Let’s explore several methods to resolve this issue, with detailed explanations for each:
1. Check connections and power
Sometimes, the simplest explanation is the correct one. Your external hard drive might not be showing up due to a poor connection or insufficient power supply.
This can occur due to loose or faulty USB cables, damaged USB ports, or inadequate power supply, especially for larger drives that require more power than a standard USB port can provide.
How to fix:
Start by trying a different USB port on your computer. USB ports can wear out or become damaged over time, so switching to another port might solve the problem. If this doesn’t work, try using a different USB cable. Cables can become frayed or damaged internally, leading to connection issues.
For drives with an external power supply, ensure it’s properly plugged in and turned on. Some larger drives require this additional power source to function correctly.
Lastly, if you use a USB hub, connect the drive directly to your computer. USB hubs can sometimes fail to provide enough power or may have compatibility issues with certain devices.
2. Run the Windows Hardware Troubleshooter
Windows might not recognize your external hard drive due to driver or hardware-related problems.
This can occur due to outdated or corrupted drivers, conflicts with other hardware, or Windows updates affecting device compatibility.
Drivers facilitate communication between your operating system and the external hard drive. Outdated or corrupted drivers can lead to compatibility issues or render the device unusable.
How to fix:
Windows has a built-in troubleshooter that can help identify and fix hardware-related problems.
- Search for “CMD” on the Start menu search bar, right-click on Command Prompt, and select “Run as administrator.”
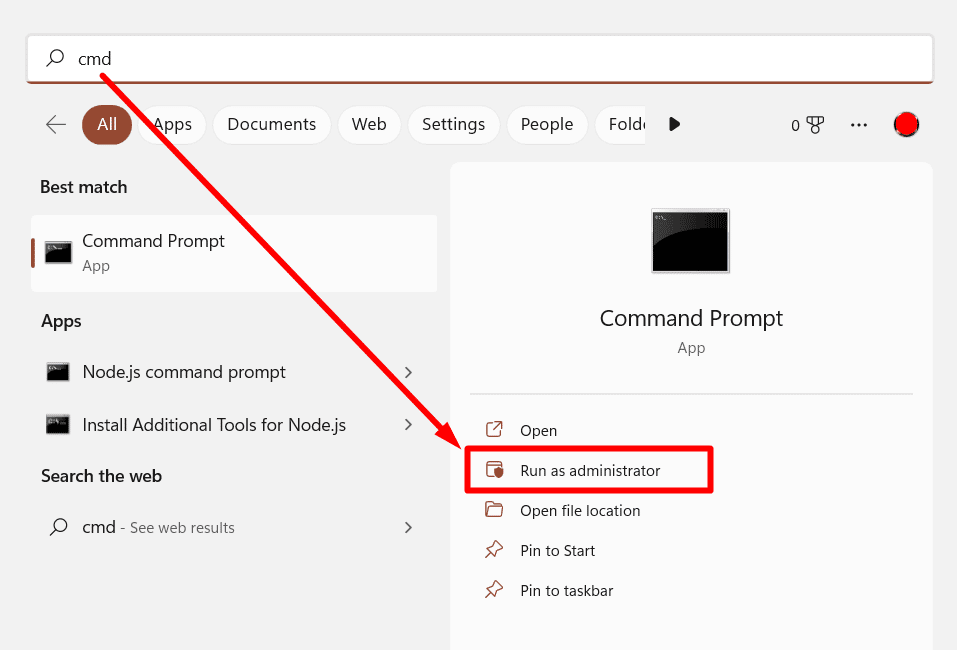
- In the Command Prompt window, type msdt.exe -id DeviceDiagnostic and press Enter. This will launch the Hardware and Devices troubleshooter.
- Follow the on-screen instructions to run the troubleshooter.
It will scan your system for potential issues and attempt to fix them automatically. If it finds any problems, it will provide options for resolving them.
3. Check Disk Management
Sometimes, your external hard drive may not appear in File Explorer but can be seen in Disk Management.
This can occur if the drive’s file system is corrupted, if it’s a new drive that hasn’t been initialized, or if the drive letter has been removed or conflicted with another drive.
How to fix:
- Right-click on the Start button and select “Disk Management”.
- Look for your external drive in the list of drives.
- If it is listed as “Offline,” right-click on it and select “Initialize Disk.” This should make the drive accessible.
Source: Learn Microsoft
- If it’s listed as “Unallocated,” right-click and choose “New Simple Volume.” This will launch a wizard that will guide you through formatting the drive and assigning a drive letter.
Be aware that formatting will erase all data on the drive, so only do this if you’re sure there’s no important data or if you’ve already backed up your files.
4. Update or reinstall drivers
Outdated or corrupted drivers can prevent Windows from recognizing your external hard drive.
Drivers can become outdated when new versions are released to improve compatibility or fix bugs. They can become corrupted due to system crashes, incomplete updates, or conflicts with other software.
How to fix:
- Press the Start key on your keyboard, then “X”, or right-click on the Start button and select “Device Manager”.

- Expand the “Disk drives” category and locate your device.
- Right-click on your external hard drive and select “Update driver.” Windows will search for and install any available driver updates.
If updating doesn’t work, try uninstalling the device. Right-click on the drive in Device Manager and select “Uninstall device.” Then restart your computer. When Windows boots up, it should automatically detect the drive and install the appropriate drivers.
5. Disable USB selective suspend
USB Selective Suspend is a power-saving feature that allows Windows to put individual USB ports into a low-power state when they’re not in use. However, sometimes Windows can mistakenly keep a port in this state even when a device is connected.
How to fix:
- Open the Control Panel and go to “Hardware and Sound” > “Power Options”.
- Click “Change plan settings” for your current power plan, then click “Change advanced power settings.”
- Expand “USB settings” and “USB selective suspend setting.” Set it to “Disabled” for both “On battery” and “Plugged in.”
- Click “Apply” and “OK” to save these changes.
6. Use the CHKDSK command
Your external hard drive might have file system errors preventing Windows from recognizing it properly. File system errors can occur due to improper drive removal, power outages, or hardware issues. These errors can corrupt the drive’s file system, making it unreadable to Windows.
How to fix:
The CHKDSK (Check Disk) utility can help identify and fix file system errors.
- Open Command Prompt as an administrator.
- Type chkdsk X: /f /r (replace X with your drive letter) and press Enter.
The /f switch tells CHKDSK to fix errors it finds, while /r locates bad sectors and recovers readable information.
Wait for the process to complete, which can take several hours for large drives. Once finished, restart your computer. This process can often resolve issues with drives not being recognized due to file system corruption.
When to Seek Professional Help
External hard drives are indispensable tools for data backup and expanding storage capacity. Whether you’re looking for the best external hard drive or SSD for your needs or specifically searching for the ideal HDD for photographers, these devices offer versatile solutions. Once you’ve chosen the right drive, it’s crucial to learn how to backup your computer to an external hard drive to safeguard your valuable data.
If your external hard drive is not showing up on Windows, you can resolve most issues with the instructions above. Remember always to handle your data carefully and maintain regular backups to prevent data loss. If none of these methods work and you have critical data on the drive, consider professional data recovery services. SalvageData specializes in hard drive recovery and can help you retrieve your important files even in the most difficult cases.