Recent Articles
Quickest Mobile Data Recovery Case: 100% of Data Recovered in One Hour
How to fix a corrupted database on PS4
How to Troubleshoot Black or Blank Screens in Windows
LockBit Ransomware: A Comprehensive Guide to the Most Prolific Cyber Threat
How To Use iPad Recovery Mode
How to Prevent Overwriting Files: Best Practices
External Hard Drive Not Showing Up On Windows – Solved
How to Fix a Corrupted iPhone Backup
Backup and Remote Wiping Procedures
Common VMware Issues and Troubleshooting Solutions
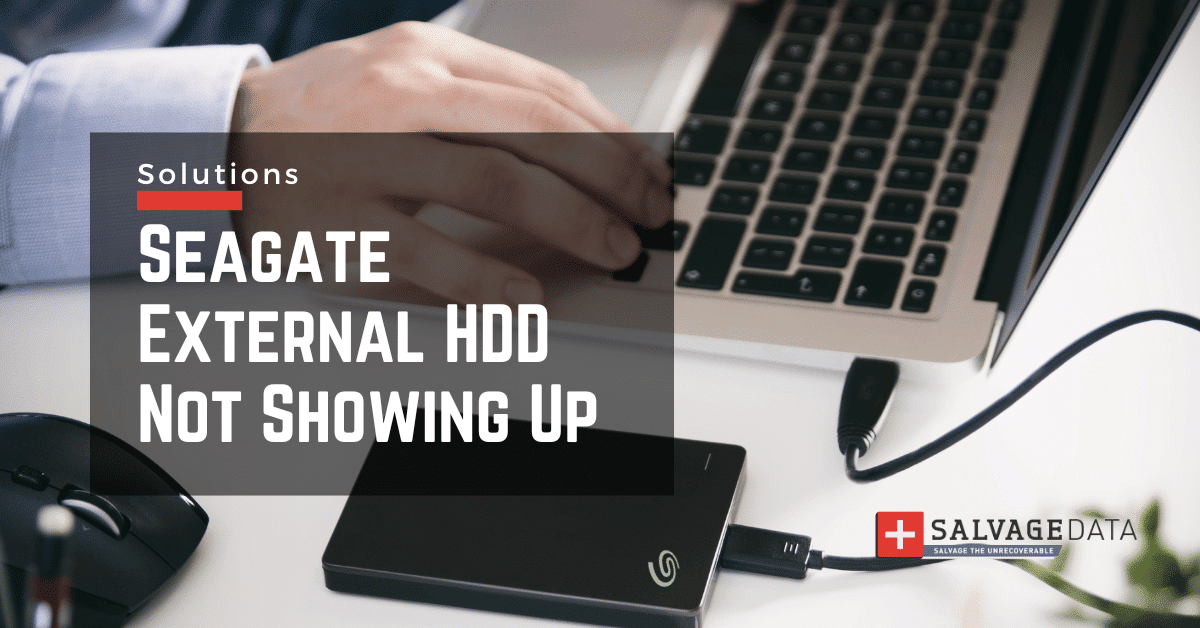
I think there's an issue with my storage device, but I'm not sure Start a free evaluation →
I need help getting my data back right now Call now (800) 972-3282
Having a Seagate external hard drive not show up on your Windows 10 or 11 computer can be a frustrating experience. If your Seagate external hard drive is not showing up, it likely wasn’t even detected by your computer.
Fortunately, there are ways to fix this problem and recover any data from the Seagate external hard drive not working.
In this guide, we’ll walk you through diagnosing and resolving common issues that might cause your Seagate drive to become unresponsive. Whether the drive’s light is on but it’s not working or you’re facing other troubles, we’ve got you covered with step-by-step solutions.
Common reasons your Seagate external hard drive is not working
There are a few reasons why your external hard drive is not showing up on your computer. Here is a list of the causes of the issue and their troubleshooting for Windows 10 or 11.

Issues with the USB connection
The Seagate external hard drive might not be showing up due to a faulty or weak USB connection. It could be caused by a faulty USB port or power cord.
How to troubleshoot: Check the USB cable and the USB port.
Incompatible file system
The external hard drive may have an unsupported or outdated file system that is causing it to not show up on your PC.
How to troubleshoot: reformat your external hard drive to change the file format.
The hard drive is corrupted/damaged
The problem may be caused by physical damage, corruption in the software, or logical errors in the data structures of the drive itself.
How to troubleshoot: Check your Seagate external HDD for physical damages. Remember that physical and logical data loss have different fixing solutions and that only professionals can fix physical damages.
Drivers need to be updated
If you just upgraded your computer’s operating system, you might need new drivers for your Seagate device before it shows up on your PC again.
How to troubleshoot: Check for driver updates on your PC manufacturer’s website.
Disk Management issue
Another possible cause could be that Windows hasn’t assigned a letter to the Seagate drive and isn’t recognizing its existence on your computer’s disk management window.
How to troubleshoot: Assign a new letter to your external HDD.
Partition issues
Bad sectors or corrupted partition tables can prevent your external Seagate hard drive from working properly and not showing up on your computer.
How to troubleshoot: Check if the drive is enabled and allocated/mounted. If not, you can initialize the drive.
Hardware Failures
In some cases, hardware failures can prevent a Seagate external hard drive from being detected by a computer correctly.
How to troubleshoot: In case of physical damages and issues, only a professional can fix your device and restore your Seagate external hard drive data.
How to fix the Seagate external hard drive not working
Once you know what is making your Seagate external hard drive not work, you can find the best solution to fix it. Here is a list of 10 ways to address the issue.
1. Check the USB connection
Make sure that the USB cable has no damage and is securely connected to both your Seagate external hard drive and the PC. Ensure that the USB cable has no bends or breaks in it. If possible, try a different USB port on your computer or use a different cable if available.
2. Change the disk letter
You can change or assign a disk letter to the Seagate external hard drive so that Windows can recognize its existence in Disk Management.
File Explorer and right-click on This PC. Then, click on Manage.
On Windows 11, click on More Options and then select Manage.
Find Disk Management at the left sidebar and then right-click the disk you want to change the assigned letter. Right-click in the disk volume to choose Change Drive Letter and Paths.
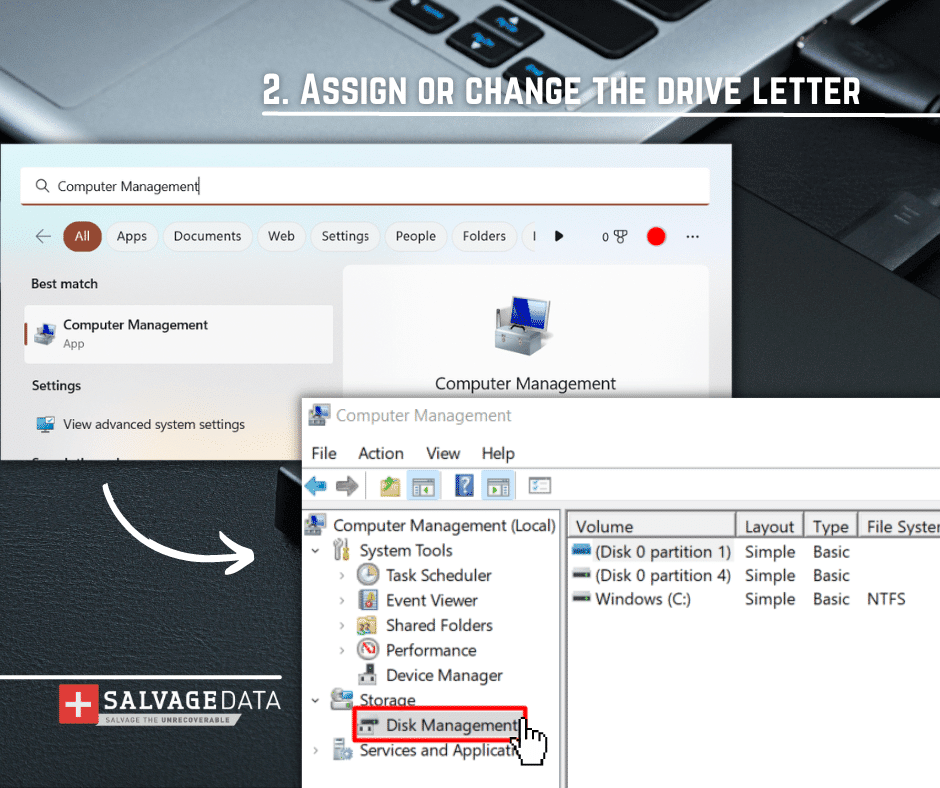
Click on the Change button, and then select a drive letter from the list. Click OK to confirm.
3. Update drivers
If you just upgraded your computer’s operating system, you may need to update the drivers as well. Only then connect your Seagate external HDD.
You can do this by connecting the not working Seagate external hard disk to the PC and then opening the Device Manager.
After that, expand disk drivers and right-click on your external hard drive, select Update Driver.
Select the Search automatically for the updated driver software option. Restart your computer and check if the issue is fixed.
4. Initialize the Seagate external hard drive
Your Seagate external hard drive might not show on Windows Explorer because it is not initialized, especially if the external HDD is brand new.
To initialize your Seagate external HDD, right-click on the Windows button and choose Disk Management from the list.
You can also press Windows + R then type diskmgmt.msc in the search box and hit Enter.
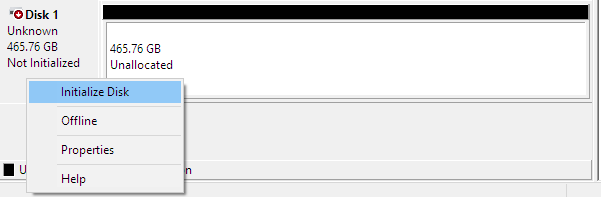
Source: Seagate support
After that, right-click on your hard drive and select Initialize Disk. Choose a partition style and click OK to confirm it.
- MBR for drives under 2TB
- GPT for drives over 2TB
5. Reformat the hard drive and create a new partition
If your Seagate external hard drive is using an unsupported file system, you need to change it before it will show up on your PC again.
Formatting or reformatting the external HDD is also an effective way to fix errors associated with a corrupted or damaged hard drive.
Warning: Formatting your external hard drive will erase everything on it. Don’t proceed if you do not have a backup of your data.
You can add a new file format by opening Disk Management right-clicking on the hard drive and selecting the Format option.
Then choose NTFS if you’re not using the hard drive on Windows and exFAT if you’re using the external hard drive on both Mac and Windows computers.
You can also reformat your Seagate external hard drive to a compatible file system such as NTFS (Windows) and create a new volume for it.
Step 1. Press the Windows key + R to open Disk Management.
Type diskmgmt.msc then click OK.
Step 2. Find the disk and click on it. Right-click the Unallocated box, and select New Simple Volume. Click next until the tab Choose a File system appears.
Click Next then Finish.
6. Enable the USB Root Hub
If the USB port is unresponsive, you might need to enable it again. To do so, connect the not working Seagate external hard disk to the PC and open Device Manager.
After that, expand the Universal Serial Bus Controllers menu. Then, right-click USB Root Hub > Properties > Power Management.
Uncheck the Allow The Computer To Turn Off This Device To Save Power box and restart your computer.
7. Call for professional aid
If you’ve tried the steps above and your Seagate external hard drive is still not showing up, there may be physical malfunctions with your device. In this case, you should contact Seagate customer support to submit a warranty claim.
If you have data you’ve already saved in your Seagate external HDD and you need it back, you should call a professional technician for further assistance. They’ll be able to run more comprehensive tests to figure out what exactly is wrong with your external hard drive and provide appropriate advice on how best to proceed. SalvageData experts are available 24/7 to help you with your Seagate device and to salvage any lost files.
Diagnosing your Seagate external hard drive in Windows
There are several ways you can check your external hard drive to ensure what might be the reason why your external hard drive is not working properly or not showing up.
Check the USB Port and Cable
As a first step, verify that the USB port and cable are functional by testing with other devices.
Check the Power Source
Ensure the drive is receiving power through a working outlet and that the power cable is undamaged.
Restart Your Computer
Sometimes, a simple computer restart can fix minor glitches affecting the drive’s detection.
Test on Another Computer
Connect the drive to another computer to determine if the issue persists. If it’s recognized on another PC, the problem might lie with your original computer’s settings.
Scan for Hardware Changes
Open Device Manager, right-click your computer’s name, and select “Scan for Hardware Changes.”
Using Disk Management
Checking an external hard drive on both Windows 10 and 11 involves similar steps. You can use the built-in Disk Management tool to view and manage your external hard drive. Here’s how you can do it:
Connect Your External Hard Drive: Plug in your external hard drive to a functional USB port on your computer.
Open Disk Management:
For Windows 10: Right-click on the “Start” button and select “Disk Management” from the context menu.
For Windows 11: Right-click on the “Start” button and choose “Disk Management.”
View Your External Hard Drive: In the Disk Management window, you’ll see a list of all connected drives. Your external hard drive should be listed here. It will show the drive’s capacity, status, and any assigned drive letters.
Check Drive Status: If the external hard drive is listed with a drive letter and shows as “Healthy,” it’s recognized and functioning properly. If the drive is listed without a letter or marked as “Unallocated,” it might need initialization and formatting.













