Recent Articles
Quickest Mobile Data Recovery Case: 100% of Data Recovered in One Hour
How to fix a corrupted database on PS4
How to Troubleshoot Black or Blank Screens in Windows
LockBit Ransomware: A Comprehensive Guide to the Most Prolific Cyber Threat
How To Use iPad Recovery Mode
How to Prevent Overwriting Files: Best Practices
External Hard Drive Not Showing Up On Windows – Solved
How to Fix a Corrupted iPhone Backup
Backup and Remote Wiping Procedures
Common VMware Issues and Troubleshooting Solutions
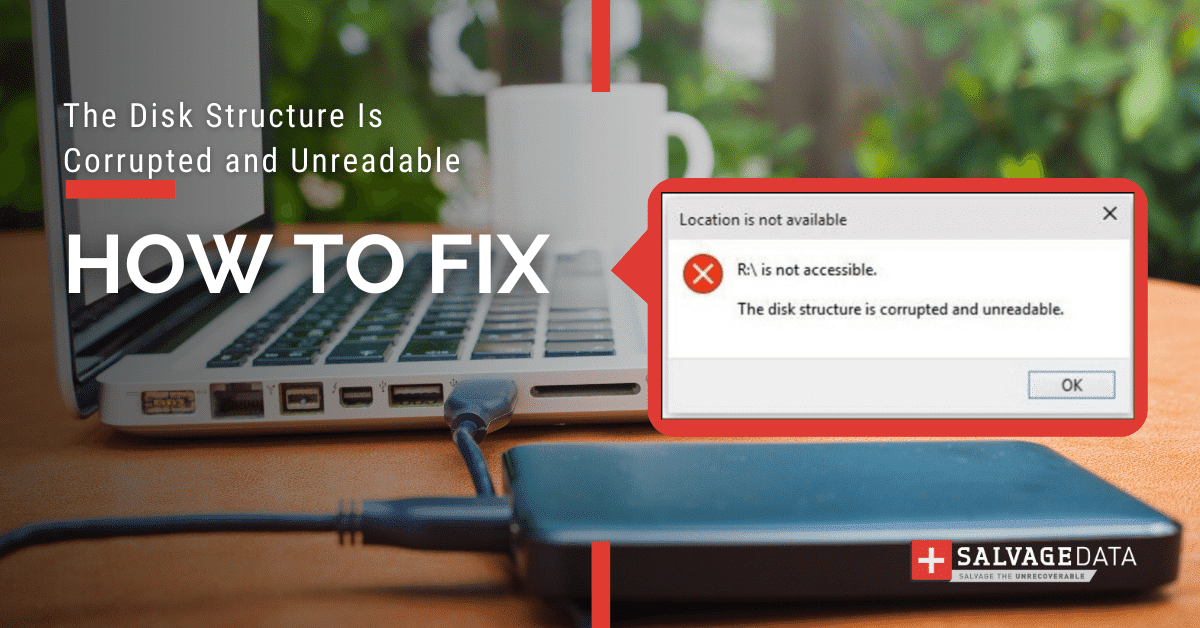
I think there's an issue with my storage device, but I'm not sure Start a free evaluation →
I need help getting my data back right now Call now (800) 972-3282
The disk structure is corrupted and unreadable error message usually pops-up when trying to access external storage devices, such as hard drives, USB flash drives, or SD cards.
This error is widespread and you may wonder if your files are safe. But you can fix the “disk structure is corrupted and unreadable” error without data loss with just a few steps.
What is the “disk structure is corrupted and unreadable” error
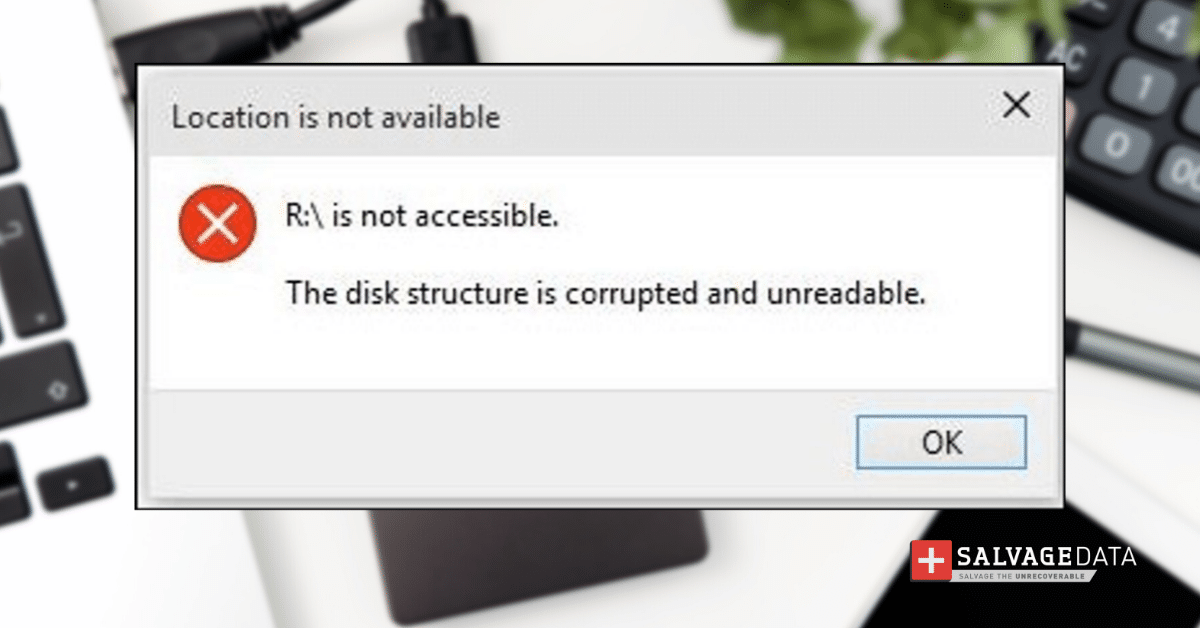
The “disk structure is corrupted and unreadable” error is a common external hard drive issue. This error usually occurs when the external drive’s file system or partition table becomes corrupted.
This can happen usually due to improper ejection of the external drives, a virus attack, or sudden power failure.
There are several ways to fix this issue, we’ve listed them all down below and added a warning for when the solution results in deleted data.
1) Unplug and re-plug the external HDD or USB drive
The most basic way to fix the “disk structure is corrupted and unreadable” error is to unplug and replug your external device.
Safely eject the external drive and then reboot your computer. After that, connect the USB cable or drive again.
Also, try changing the USB port you’re using. A damaged port can also show the error.

2) Uninstall & reinstall the disk drive
If unplugging/replugging does not work, you can try to uninstall the external hard drive and then reconnect it again. That’s because corrupt disk drives can cause the error.
To do so, go to Device Manager and find your external hard drive from the list. Right-click on it to select Uninstall Device.
As soon as you do it, go to the Menu bar and click Scan for hardware changes to reinstall the disk drive.
Wait for a few seconds and then restart your computer. After that, reconnect the external HDD or USB drive.
3) Run CHKDSK on the external hard drive:
You can run chkdsk to check and fix bad sectors or corrupted files on the external drive. This is a Windows built-in tool that helps users fix several errors, including the “Disk Structure Is Corrupted and Unreadable” error.
WARNING: CHKDSK can lead to data loss.
This is a Windows utility that tells your system if the external hard drive has bad sectors. This means your computer will not be able to access any files on these blocks.
Therefore, make a backup of your external hard drive before proceeding.
Type cmd in the Windows search box and choose to Run as Administrator. Then, on the Command Prompt window, type the chkdsk D: /f /r command and hit Enter. Replace D with your external drive letter.
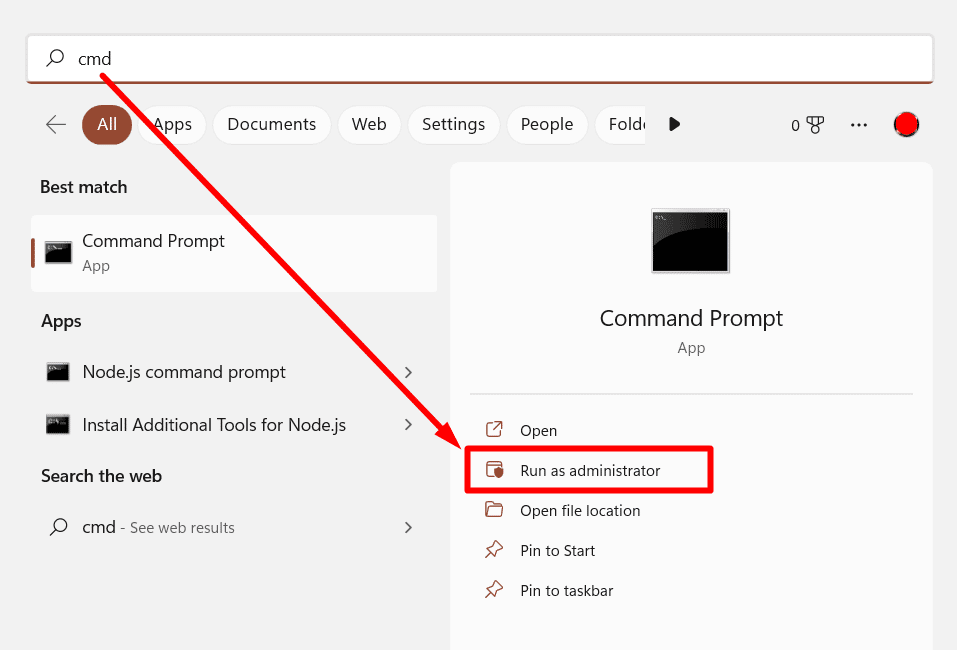
Wait for the scan finishes and check your external hard drive again.
4) Assign a file system to the external hard drive in Disk Management
An unallocated or missing partition or RAW format issue can cause your external hard drive to show up in Disk Management but not in Windows Explorer.
In this case, you can assign a proper file system (NTFS) to the external hard drive via Disk Management.
To do it, press the Windows and X keys and choose Disk Management from the list.
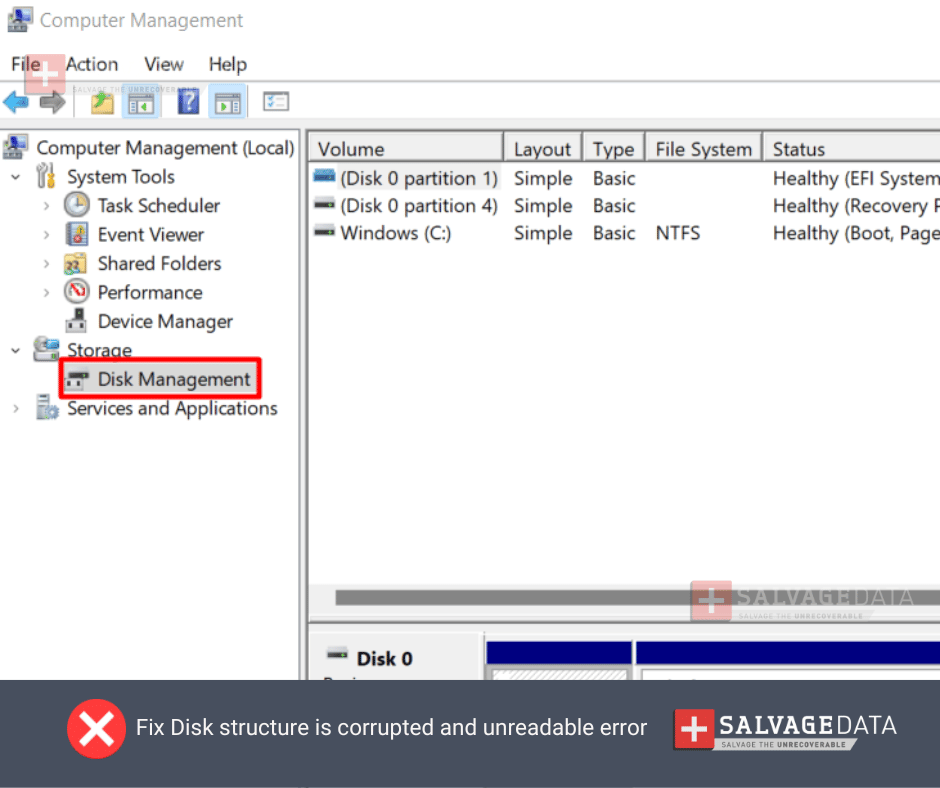
Once the Disk Management window opens, your drive, and if it shows Unallocated, right-click on it and select New Simple Volume.
Click Next and follow the on-screen instructions. When it asks you to assign a drive letter, choose one from the dropdown menu.
Then select NTFS as the file system, click next, and finish the process.
Now, check if the external drive still shows the “Disk Structure Is Corrupted and Unreadable” error.
5) Run a Disk Scan for the disk structure is corrupted and unreadable hard drive error
Like the CHKDSK utility, the Disk Scan is a built-in Windows tool to scan and fix errors on your disks and external drives. So, if the “disk structure is corrupted and unreadable” error pops up as you try to use your external hard drive or USB flash drive, you can use the Disk Scan to attempt to fix it.
Go to File Explorer and click on This PC. There, find the external drive with the error, right-click it and select Properties.
Click on the Tools tab and then click on the Check button.
At the next window, click on the Scan Drive option. Wait for the process to end and check if your external hard drive is working properly.
6) Run hardware & device troubleshooter
If you are using Windows 10, you can run its built-in troubleshooter to find out external HDD corrupted and unreadable issues.
To do this, Press the Windows and I key to access System Settings. There, click on Update and Security > Troubleshoot > Hardware and Devices > Run the troubleshooter.
Follow any on-screen instructions (if this is the case) and wait for the process to end. Then, restart your computer and check if the external hard drive still presents the error.
7) Contact a recovery service to fix the disk structure is corrupted and unreadable error
If none of the solutions work for your external hard drive corrupted and unreadable issue, then you probably need specialized external HDD recovery services. You can search online for external data recovery companies near you. Make sure you select a secure data recovery company that won’t damage your device warranty.
TL; DR: You can fix the “disk structure is corrupted and unreadable” error without data loss. Several solutions including unplugging/replugging the external HDD, running chkdsk, etc. are proven effective. If all else fails, or if you lost your data during the process, contact a professional external HDD recovery service.












