Recent Articles
Quickest Mobile Data Recovery Case: 100% of Data Recovered in One Hour
How to fix a corrupted database on PS4
How to Troubleshoot Black or Blank Screens in Windows
LockBit Ransomware: A Comprehensive Guide to the Most Prolific Cyber Threat
How To Use iPad Recovery Mode
How to Prevent Overwriting Files: Best Practices
External Hard Drive Not Showing Up On Windows – Solved
How to Fix a Corrupted iPhone Backup
Backup and Remote Wiping Procedures
Common VMware Issues and Troubleshooting Solutions
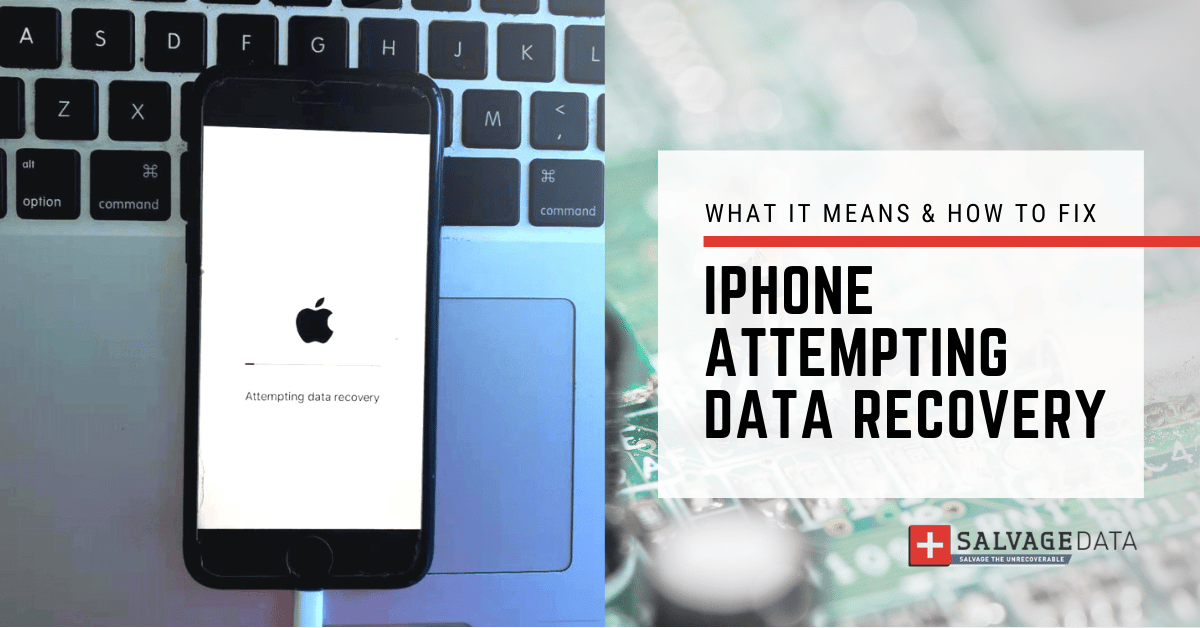
I think there's an issue with my storage device, but I'm not sure Start a free evaluation →
I need help getting my data back right now Call now (800) 972-3282
The Attempting Data Recovery screen means iTunes is trying to recover data from your device, but it cannot do so.
Attempting Data Recovery is a message that appears on an iPhone when the device is trying to restore lost or corrupted data. You may see it after an unexpected restart, crash, or update issue within the iPhone.
Usually, the data recovery process runs automatically and does not require any action on your part. However, if you are experiencing this issue, there are several ways to fix it on your own and save your photos, documents, music, and contacts.
Causes for the Attempting Data Recovery error
- Disconnecting the iPhone from the computer or Mac when updating via iTunes
- Downgrading the current iOS to an older version
- Update iOS after jailbreak
How to fix Attempting Data Recovery on iPhone
SalvageData experts compiled four ways you can try to fix your iPhone and remove the Attempting Data Recovery screen from your iPhone. You can also follow these solutions if your iPad is showing the error Attempting Data Recovery after an update.
Sometimes, the easiest solution is the right one. Pressing the Home button and waiting for the update to complete will lead to the iPhone returning to its previous state.
However, if it takes too long, then move to the next solution or call for professional help.
2. Force the iPhone to reboot
If you are stuck in the Attempting Data Recovery loop, you can try force restarting your iPhone. Restarting your iPhone can help fix various issues and errors. By forcing restart, your device can refresh its memory, clear the cache, and reload apps.
To do this on iPhone 8 and all the recent versions, you’ll have to:
Step 1. Press and fast-release the Volume Up button.
Step 2. Press and fast-release the Volume Down button.
Step 3. Press and hold the Power button until the Apple logo appears.
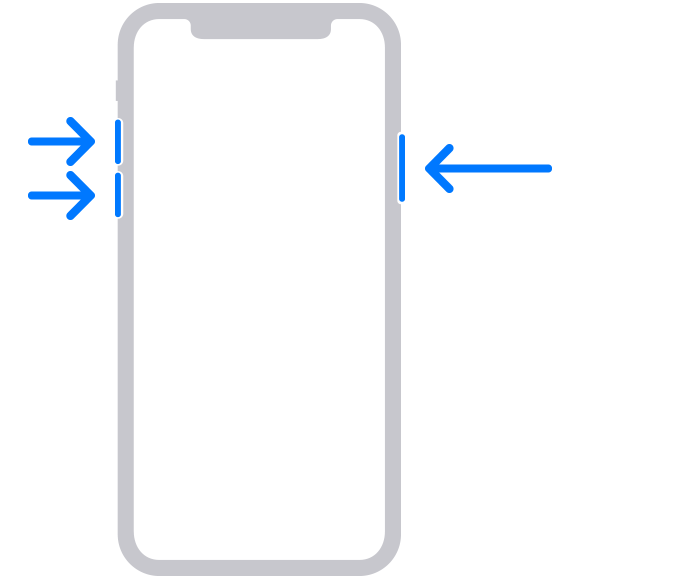
Source: support.apple.com
To force iPhone 7 and 7 Plus to restart, you’ll have to:
Step 1. Press the power button and volume down button at the same time.
Step 2. Keep holding the side buttons until the Apple logo appears
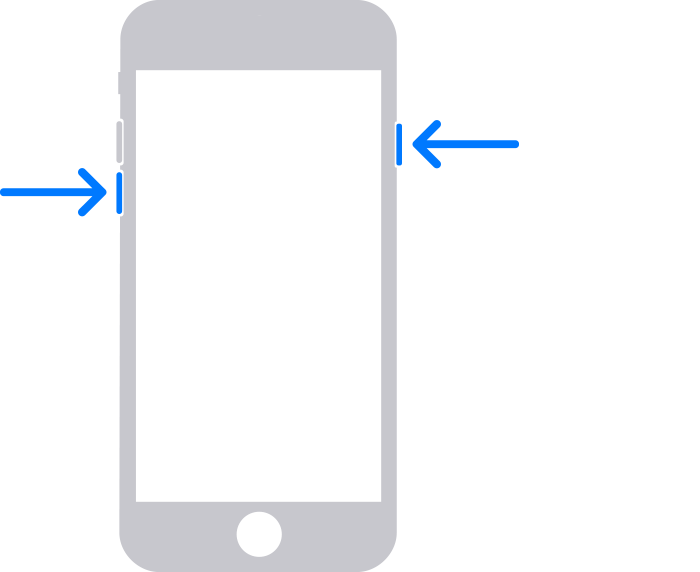
Source: support.apple.com
To force the earlier iPhones to restart, press and hold the Home button simultaneously with the Power button. Hold them until the Apple logo shows on the screen.
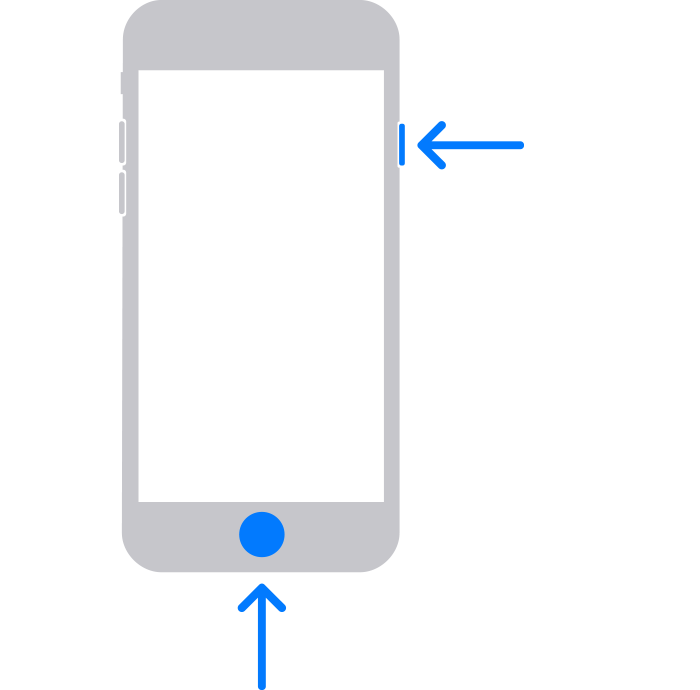
Source: support.apple.com
3. Put the iPhone into the Recovery Mode
You’ll likely lose your data after this action. Therefore, make sure you have a backup to restore your iPhone data.
Step 1. Close iTunes and then connect your iPhone to the computer.
Step 2. Hold the restart buttons from the first solution (the buttons depend on which iPhone version you own).
Step 2.a. Don’t release the buttons when the Apple logo appears. Wait until the message “Connect to iTunes” is shown.
Step 3. Open iTunes and let the program run. A pop-up will appear. You can choose the Update, which prevents data loss. But, if it doesn’t work, you can click on Restore, which will erase your files while restoring the device.
Source: support.apple.com
4. Update iTunes
The error may be showing on your device due to compatibility issues with the iTunes on your Windows computer. Make sure that you have the latest version of iTunes installed on your computer and then try to connect the iPhone again.
Update iTunes on Windows computers:
Step 1. Open iTunes.
Step 2. From the menu bar at the top of the iTunes window, choose Help > Check for Updates.
Step 3. Follow the prompts to install the latest version.
How to recover data in case Attempting Data Recovery fails
If you had to click on Restore (which will erase everything on your iPhone), or if any other mistake happens during the process leading to data loss, there’s still hope to recover your iPhone data.
You have three options to restore your iPhone data:
- From iCloud
- From iTunes
- With data recovery software
Restore iPhone data from iCloud backup
After fixing the attempting data recovery issue, you’ll reset your iPhone. As soon as the Apps & Data screen appears, select “Restore from iCloud Backup”.
From there, you can restore the data by signing in to your Apple ID and selecting the latest backup.
Automatically back up with iCloud Backup
Make sure your iPhone data is always backed up by setting automatic backups of your iPhone.
Go to Settings > your name > iCloud > iCloud Backup
The automatic backup of your iPhone will take place when you’re not using your iPhone, the screen is locked, and the device is connected to a power source and the internet.
You can select apps to back up as well. Go to Settings > your name > iCloud > Show All. Then select the apps you wish to sync with iCloud.
Restore iPhone data from iTunes backup
With the iPhone connected to the computer, open iTunes. Select your device and then click on “Restore Backup”. After that, you can choose which backup you want to restore, click on it, and follow the on-screen instructions.
How to back up your iPhone with iTunes
To back up your iPhone using your PC, open iTunes and connect your device to it using a USB cable.
Touch to Trust This Computer and, on iTunes, select your iPhone.
Go to Summary and, if you have sensitive information, such as your Health data, select the Encrypt Local Backup box. Insert your password. Remember, you’ll need the same password to access your backup.
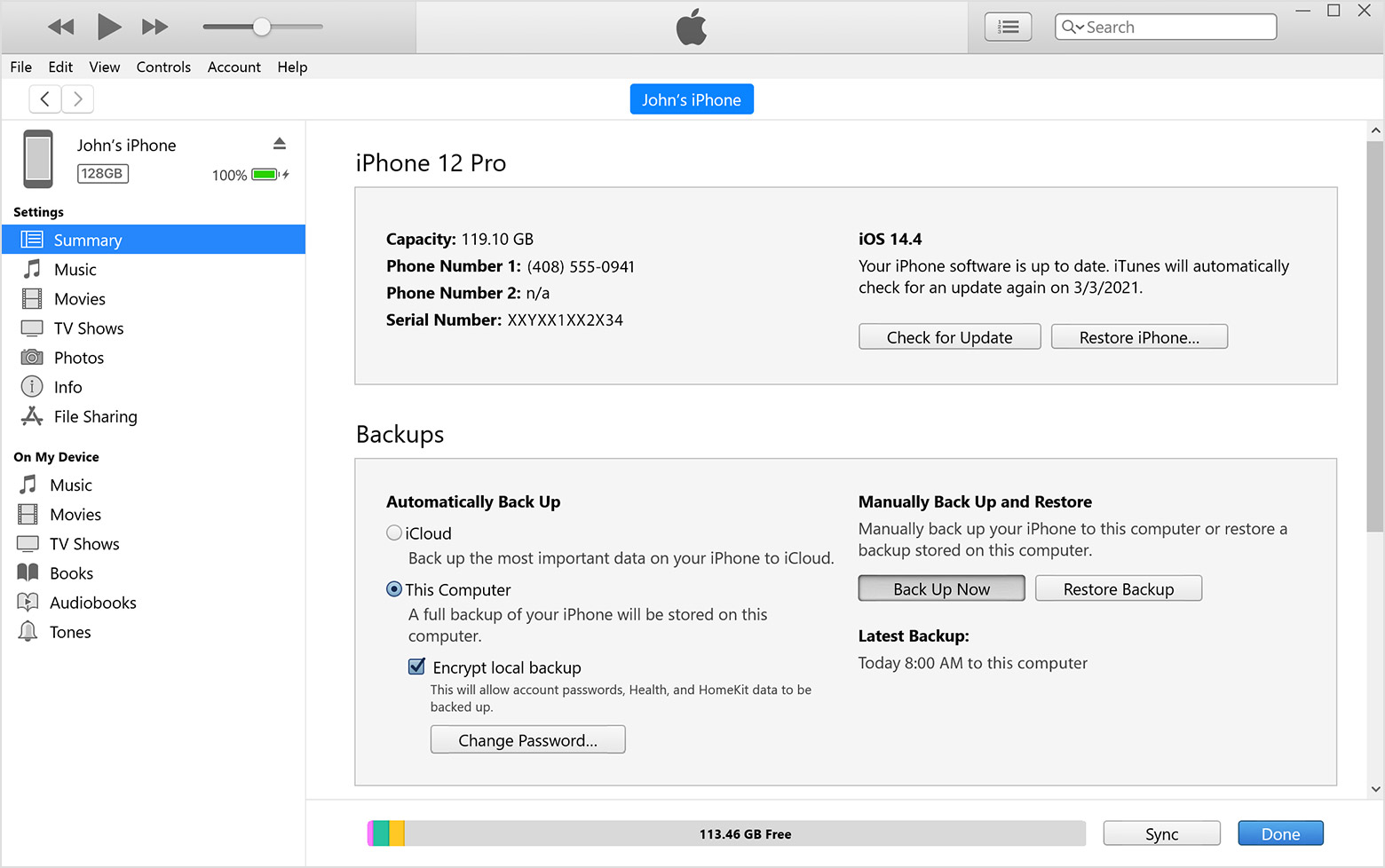
Source: Apple support
Then, you can click the Backup Now button.
Restore iPhone data with recovery software
Data recovery software is useful when you don’t have a recent backup to restore data from.
Download the iPhone data recovery software, launch it, and follow the instructions to recover the data. It will ask you to choose the files and folders you want.
Make sure to back up your iPhone regularly. This will guarantee that no matter what happens to your device, you’ll always have access to your data.
If you need any help to recover your iPhone data, contact SalvageData experts. Our team is ready to assist you at any moment.














