Recent Articles
Quickest Mobile Data Recovery Case: 100% of Data Recovered in One Hour
How to fix a corrupted database on PS4
How to Troubleshoot Black or Blank Screens in Windows
LockBit Ransomware: A Comprehensive Guide to the Most Prolific Cyber Threat
How To Use iPad Recovery Mode
How to Prevent Overwriting Files: Best Practices
External Hard Drive Not Showing Up On Windows – Solved
How to Fix a Corrupted iPhone Backup
Backup and Remote Wiping Procedures
Common VMware Issues and Troubleshooting Solutions
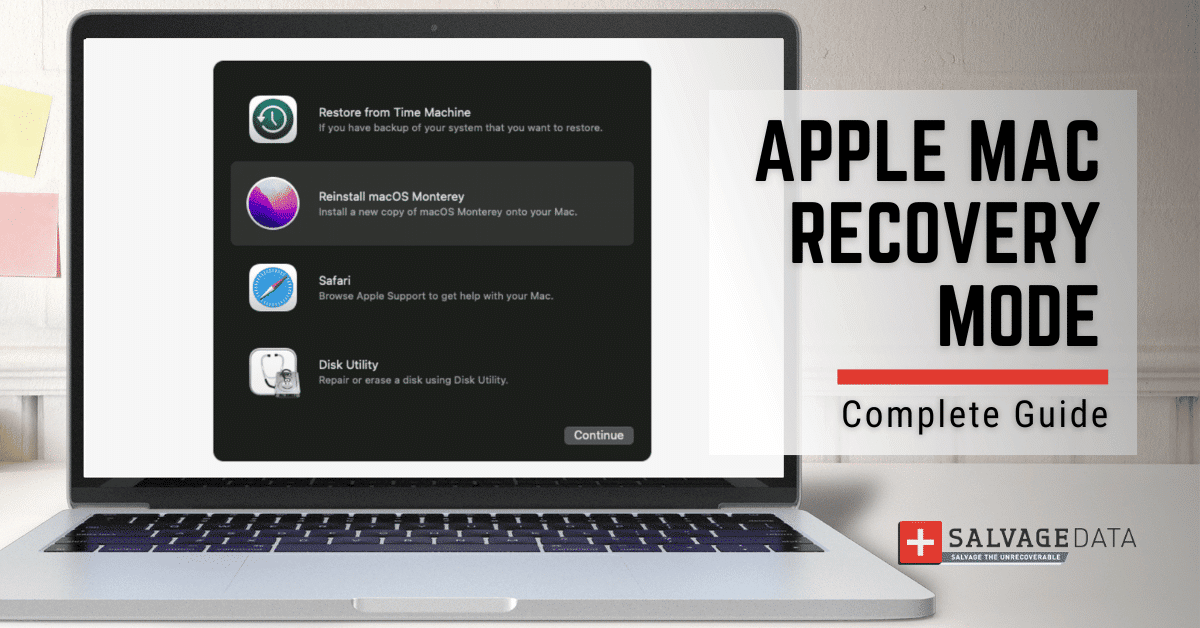
I think there's an issue with my storage device, but I'm not sure Start a free evaluation →
I need help getting my data back right now Call now (800) 972-3282
Mac Recovery Mode is your go-to solution for troubleshooting, repairing, and restoring your device. This feature is essential for Mac users, as it serves as a vital safety net, offering a suite of tools and options to diagnose and resolve issues that may otherwise disrupt your computing experience.
What is Mac Recovery Mode?
The recovery mode is your Mac’s emergency response system, providing access to essential utilities and functions even when your operating system encounters problems. It empowers users to perform tasks like restoring from Time Machine backups, reinstalling macOS, or utilizing Disk Utility for disk repairs.
Whether you’re grappling with software glitches, disk errors, or the need to reinstall macOS, Recovery Mode helps to ensure that your system remains operational, and your data stays secure.
What do the tasks in Recovery Mode mean?

- Restore from Time Machine Backup: This option allows you to restore your system and files from a previously created Time Machine backup, effectively reverting your Mac to a previous state.
- Reinstall macOS: Selecting this option initiates the process of reinstalling the macOS operating system on your Mac, either while preserving your user data or performing a clean installation.
- Get Help Online: If you need assistance troubleshooting an issue or accessing resources online, this option provides access to the Safari browser within Recovery Mode, enabling you to browse the internet for solutions and support articles.
- Disk Utility: Here you can manage and repair your disk drives, including formatting, partitioning, and repairing disk errors, helping to resolve disk-related issues and optimize storage performance.
When should you boot your Mac in recovery mode?
- When your Mac encounters startup issues or system errors
- If you need to repair or erase your disk
- When reinstalling macOS is necessary
- To restore your system from a Time Machine backup
- For troubleshooting purposes, such as resolving software conflicts or system glitches
How to boot Mac into recovery mode

Booting your Mac into Recovery Mode is akin to accessing a command center for troubleshooting and maintenance. It provides a suite of tools to address various issues and perform critical tasks without fully booting into the macOS system.
Steps to boot Apple Silicon-based Mac in recovery mode
To boot an Apple Silicon-based Mac, such as the Mac mini, into recovery mode, follow these steps:
- Make sure your Mac is powered off completely.
- Hold down the Power button until you see a message indicating that you’ll be able to access startup options.
- Once the message appears, click on “Options,” then select “Continue” to initiate the boot into Recovery Mode.
- Select the option you need and follow the on-screen instructions.
Steps to boot Intel-based Macs in recovery mode
Here are the steps to boot your Intel-based Mac into Recovery Mode:
- Ensure that your Mac is turned off completely before proceeding.
- Press the power button to turn on your Mac.
- Immediately after turning on the Mac, hold down the Command (⌘) and R keys on your keyboard
- Wait until you see the Apple logo or a spinning globe appear.
- Wait for the Recovery Mode utility to load.
- In the Recovery Mode, you’ll see a menu containing several options, including Restore from Time Machine Backup, reinstall macOS, Get Help Online, and Disk Utility.
- Choose the appropriate option from the Recovery Mode menu, depending on your specific needs.
- Follow the on-screen instructions to proceed with the chosen action.
Depending on the option selected, you may be required to provide additional information or confirm your choices before proceeding.
- Once you’ve completed the necessary tasks in Recovery Mode, you can restart your Mac to exit Recovery Mode and boot back into the regular macOS environment.
What to do if you can’t boot Mac in Recovery Mode
If you’re unable to boot your Mac in Recovery Mode, it could be due to various reasons such as system issues or hardware problems.
Here’s what you can do if you can’t boot into Recovery Mode:
- Restart your Mac: Sometimes, a simple restart can resolve the issue. Try restarting your Mac and attempt to access Recovery Mode again.
- Force boot into macOS Recovery Mode over the Internet: If the conventional method doesn’t work, force your Mac to boot into Recovery Mode over the Internet by holding down Option/Alt-Command-R or Shift-Option/Alt-Command-R during restart.
- Troubleshoot hardware or system issues: If a hardware or system issue is preventing you from booting your Mac in recovery mode, consider seeking assistance from Apple Support or an Apple-certified technician to diagnose and fix the issue.
Is it possible to restart a Mac into recovery mode with a Windows keyboard?
Yes, it is possible. If you’re using a Windows keyboard, you can still restart your Mac into Recovery Mode by pressing the Windows key (equivalent to the Mac’s Command key) along with the R key during startup.
Can I restart the Mac into Recovery Mode without a keyboard?
No, you can’t. Unfortunately, restarting the Mac into Recovery Mode requires a keyboard.
However, if you don’t have a Mac keyboard, you might try using a Windows keyboard and the Windows key + R key combination.
How to perform a hard reset on a Mac?
To perform a hard reset on a Mac, you can press and hold the Power button until the Mac shuts down.
If the Mac is unresponsive, you may need to use a combination of keys like the Control + Command + Power button (or the Touch ID or Eject button, depending on the model) to force a restart.
How can I fix Mac startup problems?
If you encounter startup problems with your Mac, there are several troubleshooting steps you can take. These include booting into Safe Mode, resetting the PRAM (Parameter RAM) or NVRAM (Non-Volatile Random-Access Memory), and resetting the SMC (System Management Controller).
These procedures can help resolve issues related to system initialization, hardware configuration, and power management.













