Recent Articles
Quickest Mobile Data Recovery Case: 100% of Data Recovered in One Hour
How to fix a corrupted database on PS4
How to Troubleshoot Black or Blank Screens in Windows
LockBit Ransomware: A Comprehensive Guide to the Most Prolific Cyber Threat
How To Use iPad Recovery Mode
How to Prevent Overwriting Files: Best Practices
External Hard Drive Not Showing Up On Windows – Solved
How to Fix a Corrupted iPhone Backup
Backup and Remote Wiping Procedures
Common VMware Issues and Troubleshooting Solutions
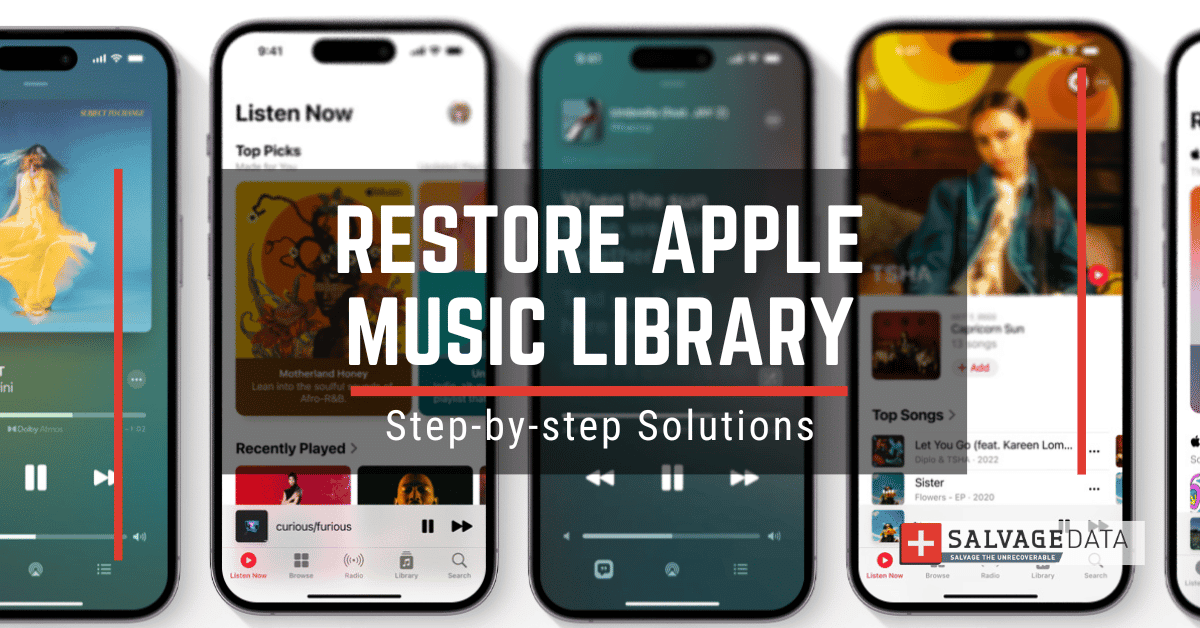
I think there's an issue with my storage device, but I'm not sure Start a free evaluation →
I need help getting my data back right now Call now (800) 972-3282
Are you missing your favorite music on your iPhone or iPad? Or do you have an Apple Music app that is not working as expected? Luckily, there are simple solutions to restore an Apple Music library.
The best way to restore your Apple Music library is to identify why your Apple Music library has missing songs in the first place.
The main reasons why your Apple Music Library is missing songs are:
- Unsynced music
- Accidental deletions
- Corrupted iTunes library
- Problems with the Apple Music app itself
- An old version of iOS on the device
- iCloud is not enabled
- Storage limit exceeded
- Network issues while syncing music
- Incorrect date & time settings
- A change to how your device is identified
How to restore songs on your iPhone or iPad
To find your missing music on the iPhone, go to More > Purchased > Music. On the iPad, select the Purchased icon at the bottom and then Music. You can see all of your past purchases here. If you want to download the music again, simply tap the download icon next to it.
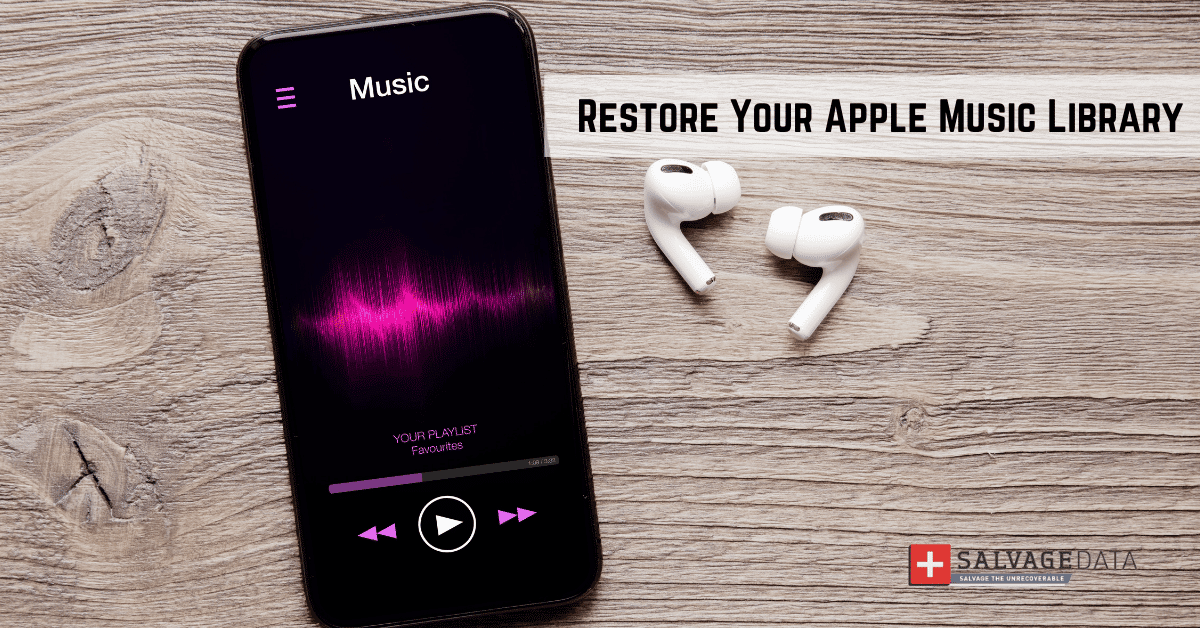
If this solution doesn’t work here are other strategies that you can try based on what caused the issue with your Apple Music library.
1. Missing library because of unsynced music
For unsynced music, you can go to the settings menu for Apple Music and turn on sync. This will ensure that any tracks purchased from iTunes appear on your device.
If you have accidentally deleted songs from your library, you can go to the Purchased tab of the iTunes Store and download them again.
2. Apple Music app issues or outdated
If the Apple Music app itself is causing problems, you can try reinstalling it from the App Store. This should get rid of any bugs or glitches that are disrupting its performance.
If your device has an older version of iOS, it may need to be updated to sync with Apple Music. You can do this by going to the settings menu and selecting “General” then “Software Update.”
But it can also be the Apple Music app that needs an update. Even when you enable the option for automatic updates, sometimes an error occurs and an app update doesn’t happen. And then your Apple Music library misses some songs or the whole content.
Update the app to fix the issue:
Go to File > Library > Update iCloud Music Library
Learn what to do if your iPhone software update fails.
3. Not enough storage space
Sometimes you use all the space of your iCloud account or iPhone internal storage. And your Apple Music library can’t sync, making some of your songs disappear.
The solution is either to buy extra storage space or delete files and apps you don’t use.
4. Apple Music is out
Not even Apple is free of network issues, and your Apple Music library can lose its connection. It can happen because of system maintenance. So, it’s a good idea to check if the Apple Music app is running normally.
Go to Apple – Support – System Status and see if everything is running well in the app. You can see the app status by the color next to it.
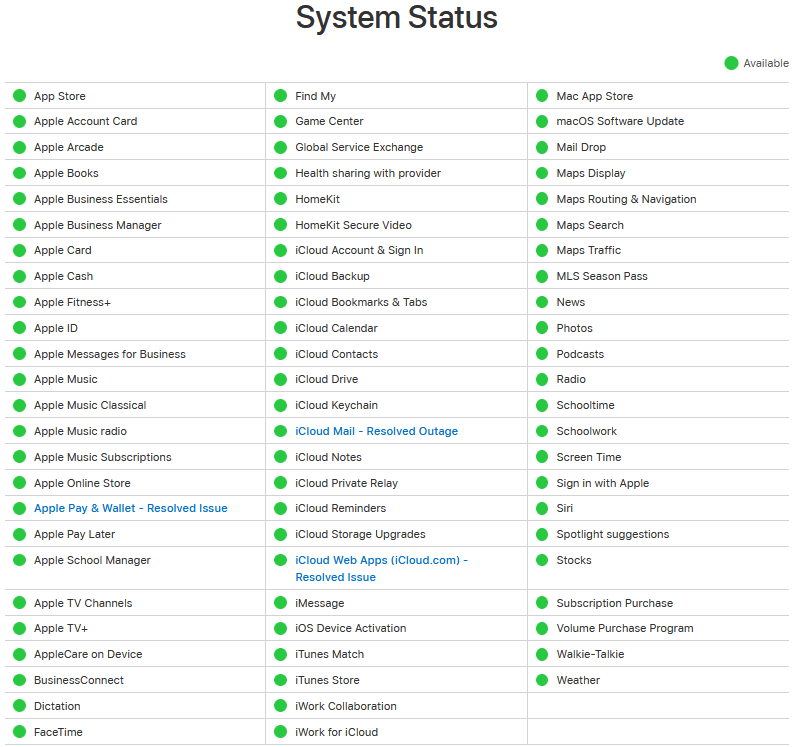
5. Incorrect Apple Music settings
Some settings issues or configurations can prevent you from accessing your Apple Music account.
To fix it, go to Settings on your iPhone or iPad and open Music. Tap the toggle next to iCloud Music Library to make it green.
Wait a few seconds, so your library can sync, and check if your library is there again.
6. You are connected to the wrong Apple account
If you have recently switched devices or changed how your device is identified, your Apple Music may not be connected yet.
Then you have to reauthorize your Apple ID for Apple Music to work.
To do it, log in to your account and wait for the library to sync.
How to back up the Apple Music library
Once you have followed these steps, your favorite music should be back on your device.
Learn how to back up your iPhone as well. To avoid losing your Apple Music library again, you can back up it to an external drive using iTunes. You’ll need a Mac computer or a PC to do this.
- First, you must consolidate your iTunes library.
2. Open iTunes > File > Library > Organize Library > Consolidate files.
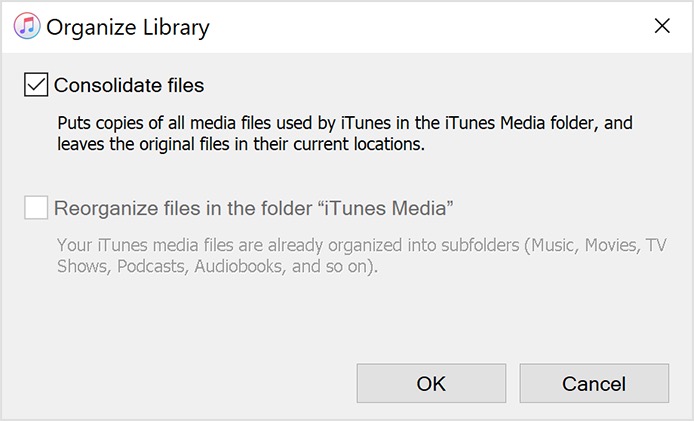
Source: Apple support
- Click OK.
Now, you can use the folder with your songs to back up into an external drive or any other storage device.
To do it, open the folder created after you consolidate your iTunes library. Right-click on your iTunes folder. Click to copy it and then open where you want to save the copy on your external drive and paste it to the iTunes folder.
In case you need help finding your iPhone or iPad files and music, you can contact our data recovery experts. SalvageData can help you restore your Apple Music library and recover deleted iPhone photos securely and fast, as long they have not been overwritten.













