Recent Articles
Quickest Mobile Data Recovery Case: 100% of Data Recovered in One Hour
How to fix a corrupted database on PS4
How to Troubleshoot Black or Blank Screens in Windows
LockBit Ransomware: A Comprehensive Guide to the Most Prolific Cyber Threat
How To Use iPad Recovery Mode
How to Prevent Overwriting Files: Best Practices
External Hard Drive Not Showing Up On Windows – Solved
How to Fix a Corrupted iPhone Backup
Backup and Remote Wiping Procedures
Common VMware Issues and Troubleshooting Solutions
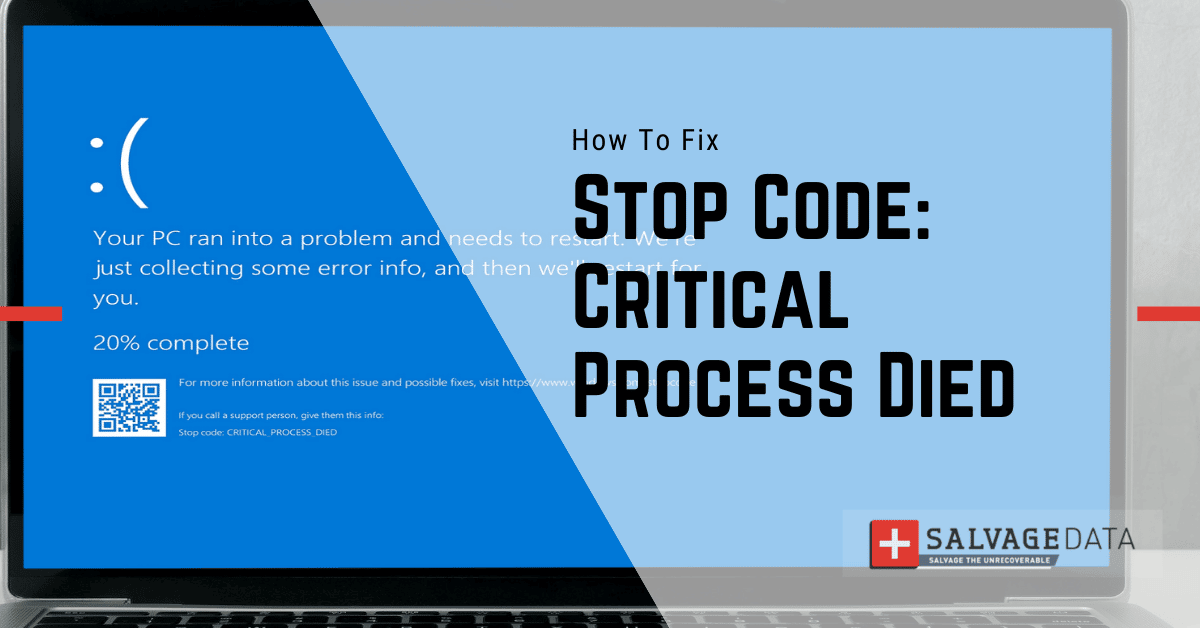
I think there's an issue with my storage device, but I'm not sure Start a free evaluation →
I need help getting my data back right now Call now (800) 972-3282
Most Windows users dread the Critical Process Died, also known as the stop code 0x000000EF. It is an error that can happen for various reasons and makes it difficult to do anything on Windows computers until you fix it.
What’s a Windows stop code?
The “blue screen of death” (also called a stop error) can occur if a problem causes your Windows computer to shut down or restart unexpectedly. You might see a blue screen with a message that your device ran into a problem and needs to restart. The Critical Process Died, with stop code 0x000000EF, is one of the most unpleasant sights for a Windows user.
What’s the Critical Process Died error code?
The Critical Process is the Windows process that manages critical system operations. If this process dies, it can cause your device to shut down or restart unexpectedly, showing a blue screen with the stop code.
The main reasons for this error are
- Incompatible Windows update
- Issues with the device’s driver
- Hardware issue
- Viruses and malware
How to prevent the Critical Process Died error from happening
The Critical Process Died error can be prevented by making sure that your device is compatible with the new Windows update.
To do this, go to Control Panel > Programs and Features > View Installed Updates. Find the update that is causing the Critical Process Died error and uninstall it.
You can also prevent the error from happening by updating your device’s drivers. You can do this by going to Device Manager > Update Driver Software.
How to fix the Critical Process Died error
There are a few different ways to fix the Critical Process Died stop code in Windows. Here you have 9 methods so you can try each one until you find the one that works for you.
1. Restart your device in Safe Mode
Restarting your computer in Safe Mode is a secure way to start the operating system to avoid damage and even data loss.
To do this, hold down the Shift key + F8 before Windows 10 starts loading. Go to Advanced Boot Options and select the boot mode as Safe Mode.
2. Uninstall new updates
Uninstalling any new updates that might be causing the Critical Process Died error can also help solve the error.
To do this, go to Control Panel > Programs and Features > View Installed Updates.
Click Uninstall updates.
Find the update that is causing the stop code error and uninstall it. Follow the on-screen guidelines to complete the process.
Once you have uninstalled the update, restart your device.
3. Reset the computer
You can also try resetting your device to a previous restore point.
To do this, go to Control Panel > System and Security > Backup and Restore.
Click on the option to Restore your computer to an earlier time.
Choose a restore point that is before you installed the updates that are causing the Critical Process Died error.
Another way to do so is by using the System Restore tool.
Go to Settings > Update & Security > Recovery > Reset this PC > Get Started > Keep Files and follow the on-screen instructions.
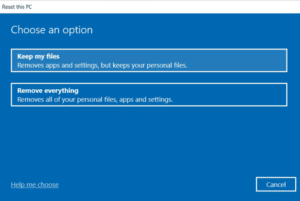
4. Perform a clean install of the Windows
Another way to fix the Critical Process Died issue is by doing a clean install of Windows.
Warning: This will erase all of the files on your hard drive.
To do a clean install of Windows, go to the Microsoft website and download the ISO file for the latest version of Windows. Remember to find your software key before doing so.
Burn this ISO file to a blank DVD or USB drive. Boot your computer from this DVD or USB drive and follow the prompts to install Windows.
Once Windows is installed, make sure to install all of the latest updates and drivers.
5. Run a hardware diagnostic test
If any of the above worked, then you might have a hardware issue. Try running a diagnostic test on your hard drive and memory to see if there are any issues. You can also try replacing your hard drive or memory if you think it might be the issue.
You can test your hardware using a built-in troubleshooting tool.
Open Command Prompt and then type msdt.exe -id DeviceDiagnostic and hit Enter.
Follow the on-screen commands and wait for the process to end.
After the reports are done, you can see if you need to replace your hardware.
6. Use SFC/Scannow
The Windows System File Checker tool can repair corrupted files.
Open the Command Prompt as admin to the checker. Then type sfc /scannow and hit Enter.
Wait for the process to finish. Once it ends, you’ll see a list of the issues the checker fixed.
Restart your computer before continuing to use it.
7. Run DISM
Run DISM to fix the Windows system image. Windows 10 has the Deployment Image Servicing and Management tool, also known as DISM, that can help with the Critical Process Died error.
Run Command Prompt as administrator. Then, type:
Dism /Online /Cleanup-Image /CheckHealth
Dism /Online /Cleanup-Image /ScanHealth
Dism /Online /Cleanup-Image /RestoreHealth
Wait for the process to finish. It can take longer than the previous solutions. And it might freeze for several minutes on a single percentage, however, it’s a normal tool behavior.
Restart your computer as soon as the scan finishes.
8. Scan your device for viruses
Viruses and malware can disrupt your computer processes and cause data loss. Make sure to keep your antivirus updated and perform regular scans to detect any threat.
The Blue Screen of Death can be caused by a virus as well. So, scan your computer with both your antivirus program and Windows Defender to eliminate any infection of your device.
9. Update the drivers
Another reason for the Critical Process Died error could be non-compatible drivers. You can solve it by updating the drivers.
Open the Device Manager tool and check all drivers on your computer. If you see a yellow exclamation mark, that drive is faulty. Uninstall it and then reinstall the driver.
You can also right-click the disk driver and select Update Driver Software. Choose to Search automatically for updated driver software and wait for the driver update process to end.
TL; DR: The Windows Critical Process Died, a blue screen with the stop code 0x000000EF, can prevent your computer from functioning normally. The good news is that one of the above solutions should make your computer go back to its usual functions. And most of them use built-in tools and are simple to follow, fixing the problem fast and with almost no data loss risk.
You should now fix the Critical Process Died stop code in Windows. If you are still having issues, you can contact Microsoft support for more help.
If you lost your data due to the Critical Process Died error, contact SalvageData 24/7 for safe and guaranteed computer data recovery service.











