Recent Articles
Quickest Mobile Data Recovery Case: 100% of Data Recovered in One Hour
How to fix a corrupted database on PS4
How to Troubleshoot Black or Blank Screens in Windows
LockBit Ransomware: A Comprehensive Guide to the Most Prolific Cyber Threat
How To Use iPad Recovery Mode
How to Prevent Overwriting Files: Best Practices
External Hard Drive Not Showing Up On Windows – Solved
How to Fix a Corrupted iPhone Backup
Backup and Remote Wiping Procedures
Common VMware Issues and Troubleshooting Solutions

I think there's an issue with my storage device, but I'm not sure Start a free evaluation →
I need help getting my data back right now Call now (800) 972-3282
A USB drive, like any other data storage device, has the possibility of corruption or inaccessibility. It can happen due to varied reasons, such as sudden power failure, improper operation, and unplugging directly without ejecting. If your USB drive is corrupted and you have important files stored on it, rest assured you can fix the corrupted USB drive and recover all your flash drive data with no loss.
Two main types of corruption can occur on a USB drive: physical and logical.
Physical corruption occurs when the drive is physically damaged, for example, if it is dropped or crushed. This damage usually requires professional help to repair, and data recovery is not always possible.
Logical corruption occurs when the drive has no physical damage, but the data on it becomes corrupted or inaccessible. Sometimes you can fix it on your own, as when you have a corrupted drive. Then, you can follow easy steps to repair your flash drive.
Top Summary: If you thought you would’ve to format your flash drive, losing all your data on it, because it got corrupted, trust that there are several ways for you to regain access to your corrupted USB flash drive and keep all the files. And the good news is that most ways to recover a corrupted USB drive are through built-in Windows tools.
How to fix & recover a corrupted USB drive
You can start by checking if the problem is really with your flash drive or if it’s with the USB port or computer. Connect your corrupted USB drive to other devices. If any computer does not recognize the drive, then the problem is with the flash drive.
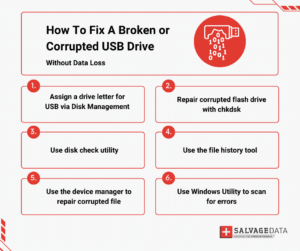
If your USB drive is corrupted, not working, or not showing up, you can try the following solutions to repair the USB flash drive with the issue and save your data.
Solution 1: Assign a drive letter for USB via Disk Management
If Windows does not recognize the USB drive, it can be because it doesn’t have a drive letter assigned. To fix this, you can open Disk Management and assign a drive letter to the USB drive.
Step 1. Press the Windows key + R to open the Run dialog box and type in diskmgmt.msc to open Disk Management.
Step 2. Find the corrupted USB flash drive in the list of drives and right-click on it. Select Change Drive Letter and Paths.
Step 3. Select Assign the following drive letter from the drop-down menu and choose a letter from the alphabet. Click OK to confirm the change.
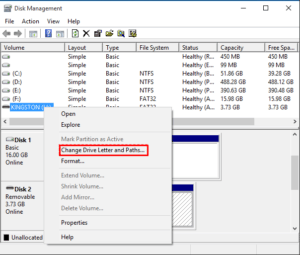
Solution 2: Repair corrupted flash drive with chkdsk
The command chkdsk can check and fix most file system errors. This Windows built-in tool can help you restore your corrupted USB drive without losing its data.
Press the Windows key and X to open the command prompt and then type chkdsk E: /r, where E is the faulty flash drive letter.
Wait for the process to end and see if it solved the problem.
Solution 3: Use disk check utility
This is also a built-in Windows tool to scan the disk for system errors and bad sectors, and then fix them.
With the corrupted flash drive connected to the computer, open the property of the USB drive. Then, check for errors and open the Tools tab. Select the Check Now option and then check Automatically fix file system errors and Scan for and attempt recovery of bad sectors options, then click Start to begin the scan process.
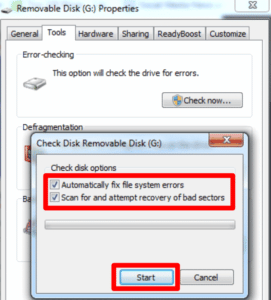
Solution 4: Use the file history tool
The file history tool is a backup built-in Windows feature that can help you restore your corrupted USB flash drive without formatting. On Windows 10 and earlier versions you can use it for your flash drive, while on Windows 11 this feature is limited to system folders.
Here you can see if it backed your USB drive up and restored the files.
Step 1. Go to Control Panel > System and Security > File History.
Step 2. Click the Restore personal files option in the left pane, and find the files or folders on the drive you wish to recover.
Step 3. Click on the Recover button to restore the selected files.
Solution 5: Use the device manager to repair corrupted file
At the Control Panel find the Device Manager menu and find the corrupted USB drive you wish to repair. Right-click on it to enable the flash drive. Use the device manager to fix the corrupted file.
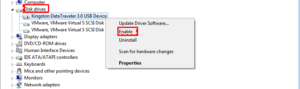
It will take a while for the process to finish. But then you will probably recover your corrupted flash drive without formatting or data loss.
Solution 6: Use Windows Utility to scan for errors
You can scan a non-physically damaged flash drive that appears on Windows Explorer looking for errors.
Step 1. With the corrupted flash drive connected, go to This PC where you can see the USB Drive.
Right-click the drive and select Properties.
Step 2. Go to the Tools tab and then click the Check button.
Wait for the scan process to end and exit the window.
Safely eject the flash drive and then remove it from the port.
Bonus Solution: Reinstall the USB driver
If your corrupted flash drive doesn’t show on your computer, you may have a problem with your USB driver that makes it not recognize your device.
Step 1: Press the Windows + X keys and select Device Manager.
Step 2. Find your USB device and right-click on it. Then select Uninstall.
After, disconnect your flash drive.
Step 3: Restart your computer and connect your USB flash drive.
Windows system automatically installs the required drivers and you can still use your USB device.
Summary: Windows built-in tools usually can fix your corrupted flash drive without formatting or losing the data. Plus, open commands like chkdsk or features such as file history, are quick and easy to do.
SalvageData offers secure flash drive data recovery services for your corrupted USB drive. If you could not regain access to your files using these solutions, make sure to contact SalvageData experts 24/7 for successful data recovery. If you prefer, you may look for the nearest recovery service.













