Recent Articles
Quickest Mobile Data Recovery Case: 100% of Data Recovered in One Hour
How to fix a corrupted database on PS4
How to Troubleshoot Black or Blank Screens in Windows
LockBit Ransomware: A Comprehensive Guide to the Most Prolific Cyber Threat
How To Use iPad Recovery Mode
How to Prevent Overwriting Files: Best Practices
External Hard Drive Not Showing Up On Windows – Solved
How to Fix a Corrupted iPhone Backup
Backup and Remote Wiping Procedures
Common VMware Issues and Troubleshooting Solutions
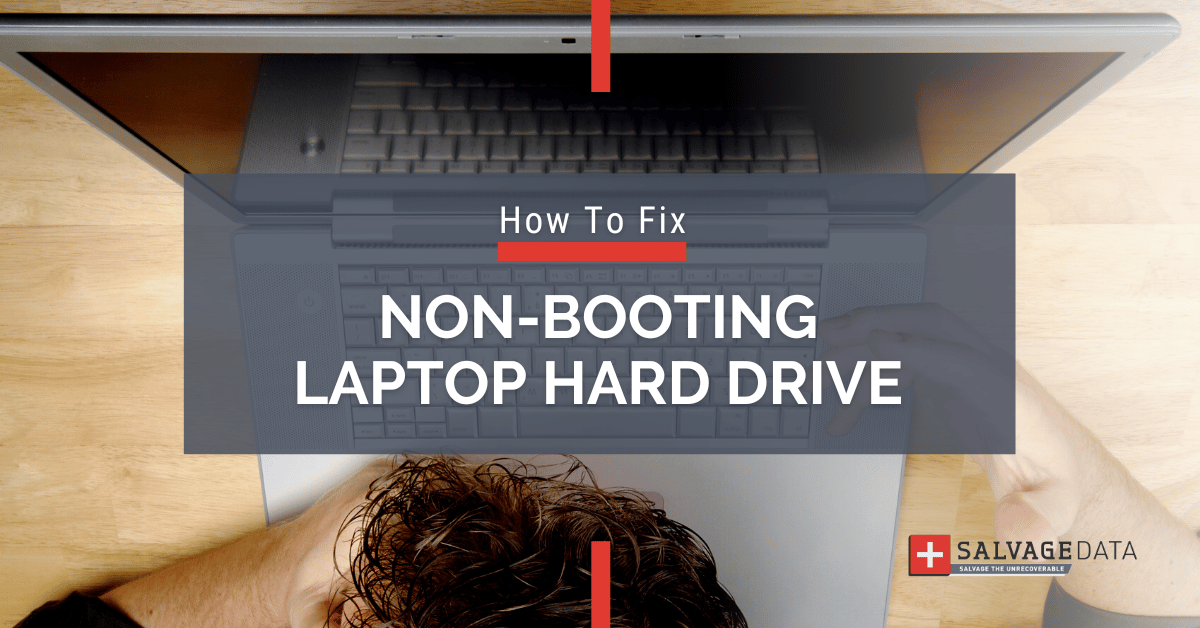
I think there's an issue with my storage device, but I'm not sure Start a free evaluation →
I need help getting my data back right now Call now (800) 972-3282
If your laptop hard drive won’t boot, it can feel like the end of the world. All of your important files and memories are likely stored on that device, and if you don’t have a backup to fall back on, a non-booting laptop hard drive is even scarier. Luckily, there are some solutions options to help you recover your HDD data on your own.
Non-booting laptop hard drives can be caused by many things, but you can troubleshoot the issue and find a solution to save your data.
Trying to determine the cause of the booting error is a helpful step to start with. Non-booting laptop hard drives can be caused by a corrupted operating system, bad sectors on the disk, or physical damage to the drive. If you can narrow down the cause, it will be easier to find a solution.
Tips to fix non-booting laptop hard drive:
- Try to boot your laptop from a bootable media (CD or USB drive).
- Run a disk repair utility on your hard drive.
- Use System Restore
Is it possible to recover data from a non-bootable hard drive?
Yes, most of the time you can recover data from non-booting laptop hard drives. It can often be fixed with some troubleshooting.
You can try to fix it yourself, as long as you’re confident you can have success with the task. Otherwise, you may damage the hard disk further, making it harder for proper recovery, if not lose all data in an unrestorable way.
If you are not confident about your recovery skills, reach out to a professional for help. They will be able to diagnose the issue and find a solution that works for your device.
In case you believe you can restore your laptop’s hard disk data on your own, we have 6 solutions you may try.
Solution 1. Check the cables and connector ports
The first thing you should do is to check all the cables and make sure they’re properly plugged in. Sometimes all it takes is to change the cables, using new ones.
Once you’ve done that, restart your computer and see if it boots up normally.

Solution 2. Try to boot your laptop from a bootable media
Step 1. Create a bootable disk with an empty USB flash drive. You can use a program to create the bootable disk.
Step 2. Connect the USB drive to your laptop and change the boot order in BIOS.
Step 3. Select to boot your computer from “Removable Devices” so it uses the bootable disk you create. Press “F10” to save and exit.
Step 4. Use recovery software to restore your data and backup it to a safe external drive.
Step 5. Reinstall the Windows system on your computer hard drive that won’t boot. You can then copy the restored data to your computer.
Solution 3. Configure disk with BIOS
Another thing you can try is to reconfigure the drivers and hardware on your computer. This includes things like the BIOS, graphics card, and other controllers.
BIOS has all the information about your laptop and coordinates its functions. If it is not detecting your hard drive, it won’t be possible to write or read data. In this case, you might need to enable the hard drive to boot through the BIOS.
Step 1. As your laptop starts, press and press and hold the key to enter the BIOS (usually F2).
Step 2. Check if the hard drive is disabled in the System Setup.
Step 3. If it is disabled, switch to on to enable it.
Step 4. Reboot your computer. Check if you can see your hard drive.
Solution 4. Use System Restore
Use System Restore to try to fix the non-booting laptop hard drive. This will restore your computer to an earlier point in time when it was working properly. Therefore, make sure you have an updated backup of your files before proceeding.
Go to Start > All Programs > Accessories > System Tools > System Restore.
There, you can choose a restore point and follow the prompts.
Solution 5. Remove the internal hard drive and place it in an enclosure
If you’re still having trouble accessing your hard drive, you can try removing it from your computer and placing it in an external enclosure.
This will allow you to connect it to another computer and access the files that way. If you’re not sure how to do this, reach out to a professional for help.

Solution 6. Contact a recovery service
If any of the previous solutions manage to fix the non-booting laptop hard drive, you should then contact a data recovery expert.
SalvageData can scan your device, look for the cause of the error, and then restore your files.
Guaranteed data recovery so you can continue using your laptop with all your memories and documents still on it.
Contact one of our experts or open a case for a fast and secure hard drive recovery.
TL; DR: If your laptop hard drive is not booting, you can recover your files and fix it using built-in Windows tools, with software, or even using an external HDD enclosure to use a different device for the recovery. At any moment you can contact a data recovery service for assistance. They will guarantee that you get your files back.











