Recent Articles
Quickest Mobile Data Recovery Case: 100% of Data Recovered in One Hour
How to fix a corrupted database on PS4
How to Troubleshoot Black or Blank Screens in Windows
LockBit Ransomware: A Comprehensive Guide to the Most Prolific Cyber Threat
How To Use iPad Recovery Mode
How to Prevent Overwriting Files: Best Practices
External Hard Drive Not Showing Up On Windows – Solved
How to Fix a Corrupted iPhone Backup
Backup and Remote Wiping Procedures
Common VMware Issues and Troubleshooting Solutions
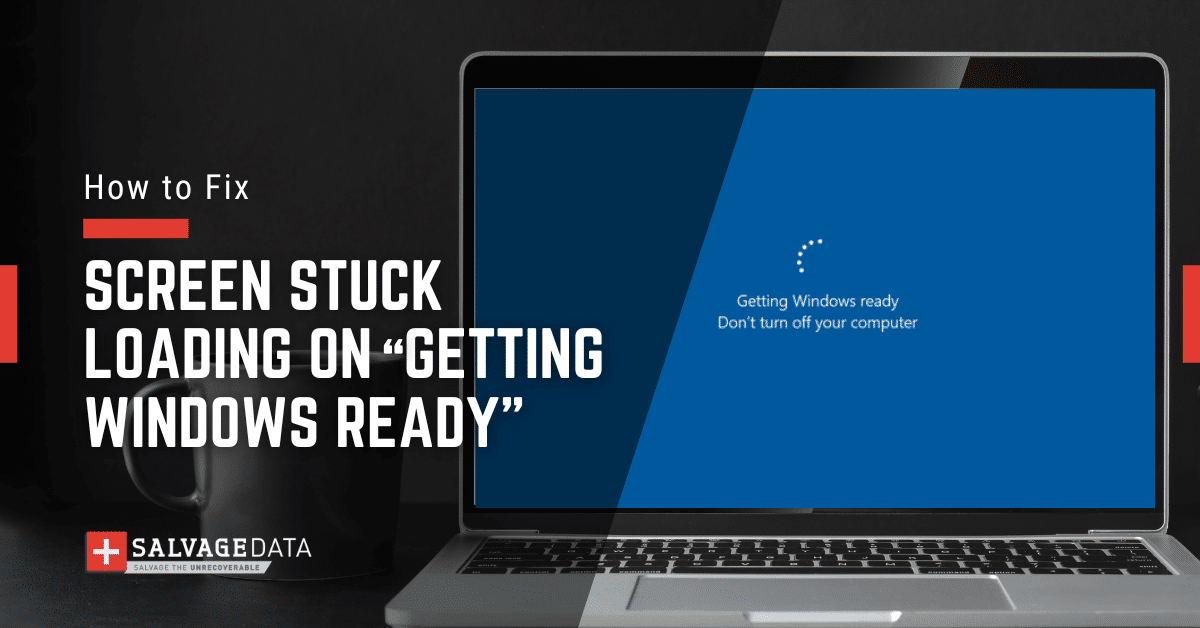
I think there's an issue with my storage device, but I'm not sure Start a free evaluation →
I need help getting my data back right now Call now (800) 972-3282
The Getting Windows Ready screen is a phase in the Windows 10 and 11 operating system update process where the system is preparing itself to apply new updates or changes. During this stage, Windows finalizes the installation of updates, configures system settings, and ensures that all necessary components are in place for the updated version of the operating system to function correctly.
It’s common for the message “Getting Windows Ready” window to get stuck loading for, seemingly, forever when booting a PC or laptop. This screen aims to ensure a smooth transition from the older version of Windows to the updated version. However, in some cases, the process can encounter issues that cause the system to become stuck on this screen, preventing the operating system from fully booting up.
How long should I wait for “Getting Windows Ready”?
While it’s important to allow sufficient time for the update process, there is a point at which waiting becomes counterproductive. The “Getting Windows Ready” process usually takes 20 minutes to an hour during major updates. If you find yourself waiting longer than an hour, it’s time to take action.
What happens if you turn off your computer during an update?
If you turn off your computer while it’s updating, you might prevent the software from being completely installed, leading to several computer errors, failures, and crashes. A common error is the Blue Screen Of Death. It can also prevent Windows from loading and, at best, you’d still be stuck on the Getting Windows Ready screen.
How to perform a power reset
Despite the on-screen message advising against it, a power reset can sometimes resolve the problem. It’s important to distinguish this type of reset from a Windows reset, which would result in a return to factory settings and data loss. A power reset (also referred to as a hard reset) clears memory without affecting essential data.
- Disconnect any external devices (like USB flash drives or external hard drives) that are connected to your computer.
- Hold down the power button for approximately 10 seconds to shut down your computer completely.
- If your laptop has a removable battery, remove it. Then, ensure the battery is reinserted correctly before connecting the power cable.
- Power your computer back on.

How to fix the Getting Windows Ready error
If you are stuck at the “Getting Windows Ready” screen, you can take a few initial troubleshooting steps (steps 1 and 2). If these basic solutions haven’t resolved the issue, you can consider exploring more advanced options (steps 3 through 7).
It’s important to understand that while this situation involves a frozen screen, the “Getting Windows Ready” error is distinct from other problems, such as a PC turning on but no display or encountering a blue screen error.
Step 1: Be patient, but not too patient
Sometimes, the update process can take longer than expected, especially during major updates. However, if the screen remains unchanged for an extended period, it’s time to take action. If, after two hours, the screen is still stuck, then try the next step.

Step 2: Verify your internet connection
The update can take longer to install if your connection is weak or if it was lost during the process. Confirm whether your computer is connected to the internet. If you’re using Wi-Fi, assess the status of your Wi-Fi router. However, if you’re using wired internet, inspect the ethernet cable and connector to ensure they’re not damaged.
Step 3:Boot into Safe Mode and uninstall updates
Safe Mode is an integrated environment designed to help rectify operating system glitches. It allows you to boot your computer with a minimal set of drivers and services, which can help troubleshoot conflicts caused by third-party software.
If you’re experiencing persistent issues and wish to tackle them head-on, you can try uninstalling Windows Updates in Safe Mode.
- Repeatedly press the “F8” or “Shift” key during startup to access the Advanced Startup Options.
- Select “Safe Mode” or “Safe Mode with Networking” from the options and press Enter.
- Once in Safe Mode, access the Advanced Options menu.
- From there, select ‘Startup Settings’ to access options for modifying your system’s startup behavior.
- Find the entry corresponding to Safe Mode (usually numbered “4”).
- On the Start menu, search for Control Panel
- Select the “Programs and Features” option. This section allows you to manage installed programs and updates.
- After that, look for the option to “View installed updates.” This will display a list of updates installed on your system. Identify recent updates that might be causing the issue.
- Select the problematic updates that you suspect might be causing the boot loop. Right-click on them and choose the “Uninstall” option.
- After uninstalling the updates, restart your computer to exit Safe Mode and see if the issue has been resolved.
Step 4: Use System Restore
System Restore allows you to revert your system to a previous state before the update installation, which can help resolve issues caused by recent updates. Be careful following these steps, as these recovery options are powerful and might result in data loss or errors in certain situations.
- If your computer is unresponsive, first power it off by pressing and holding the power button until it shuts down completely.
- If you’re unable to shut down normally, repeat the process until the computer is completely powered off.
- To access winRE, turn on your computer and repeat the power-off process during the boot sequence. Perform this action three times in a row, and the system should automatically enter winRE.
- Once you’re in winRE, click “Troubleshoot” to access a range of advanced recovery options.
- From the “Troubleshoot” menu, select “Advanced Options.” This will lead you to various advanced recovery features.
- In the “Advanced Options” section, locate and click “System Restore.” This feature allows you to restore your system to a previous point in time.
- In the “System Restore” menu, you’ll find a list of available restore points. Choose a restore point from a date when your system was functioning optimally.
- Follow the on-screen instructions to initiate the restore process. Your computer will be restored to the selected restore point, removing updates and changes introduced after that date.
Please remember that any new accounts or data created after the chosen restore point will be lost during the restoration process.
Using System Image Recovery for Last Backup Date
- To restore your PC to a state captured in a system image backup, access the “Advanced options” tab from the winRE menu.
- Within the “Advanced options,” select “System Image Recovery.” This feature lets you restore your PC to the exact state captured in your last backup.
- Follow the prompts to proceed with the restoration process. Remember that this action will remove any changes made to your system since the last backup.
Step 5: Repair corrupted files
The System File Checker is a powerful tool that examines your device’s protected system files, swapping out damaged ones with cached functional copies. T
- To initiate the System File Checker, follow the steps outlined in Step 5 to reach the “Advanced Options” menu.
- Within the “Advanced Options” menu, opt for “Command Prompt.” This opens up a direct line to execute commands for repairs.
- In the Command Prompt, input the command sfc /scannow and press Enter. This command launches the system scan, inspecting and repairing any problematic system files.
- Allow the scan to run its course. This may take some time, as the tool meticulously examines and repairs files as needed.
- Once the SFC scan is done, proceed to input chkdsk /f c: into the Command Prompt (substitute “c” with the drive letter of your Windows system if necessary).
- Press Enter to execute the CHKDSK command, which verifies and repairs disk errors.
Step 6: Removing Quality and Features Updates
The “Quality and Features” updates for Windows are designed to enhance your user experience and address bugs. However, there are instances when these updates can lead to compatibility issues with existing software, hardware, or drivers. Such conflicts can result in recurring computer crashes.
- You can begin by accessing the winRE environment using the methods described in Step 5.
- Once within winRE, opt for the “Troubleshoot” option, which initiates the troubleshooting process.
- Go to “Advanced Options.” This grants access to advanced recovery tools.
- After that, locate and choose the “Uninstall Updates” option. This enables you to remove specific updates from your system.
- Focus on the latest Quality and Features updates that might be causing issues.
- Choose to uninstall these updates to gauge if they resolve your computer’s problems.
Step 7: Reset and reinstall Windows OS
In the case that all previous attempts were ineffective, a viable solution is to perform a complete reset of your device. However, considering the significance of this step, seeking professional guidance might be advisable.
1. In the search box on your Windows 10 or 11 computer’s Start menu, type “Reset This PC.”
2. You’ll have two choices: “Keep My Files” or “Remove Everything.”
Please remember that even if you opt to “Keep My Files,” data loss may still occur.
3. Next, select the “Local Reinstall” option. This step involves reinstalling the Windows operating system from local sources.
Closely follow the instructions on the screen to ensure the process unfolds smoothly and aligns with your preferences.
Why is the “Getting Windows Ready” screen stuck?
Several factors can contribute to this frustrating problem. It often occurs due to conflicts with third-party software, incomplete update installations, or even corrupted system files. While Windows is designed to handle updates seamlessly, glitches can still arise.
Third-Party Software Conflicts
Some third-party applications or drivers may not be compatible with the latest Windows updates, leading to conflicts that cause the update process to stall.
Incomplete Update Installation
If an update installation is interrupted or doesn’t complete properly, the “Getting Windows Ready” screen can appear indefinitely.
Corrupted System Files
Corrupted system files, which can occur for various reasons, can disrupt the update process and cause the system to become stuck during startup.
Insufficient Disk Space
A lack of available disk space on the system drive can prevent updates from being installed correctly, causing the system to become stuck.
Malware or Virus Interference
Malicious software can interfere with the update process and prevent the system from booting up normally.
Hardware Problems
Faulty hardware components, such as a malfunctioning hard drive or memory module, can lead to instability during the update process.
Background Services and Processes
Certain background services or processes running during the update can disrupt the normal boot-up sequence, making the system stuck.
Power Interruptions
Power outages or sudden shutdowns during an update can corrupt system files and prevent the system from completing the update process.
Compatibility Problems
Some software or hardware components might not be compatible with the latest Windows version, causing conflicts that cause the update process to get stuck.
Pending Restart
If a previous update requires a system restart to complete, subsequent updates may get stuck while waiting for the previous one to finish.











