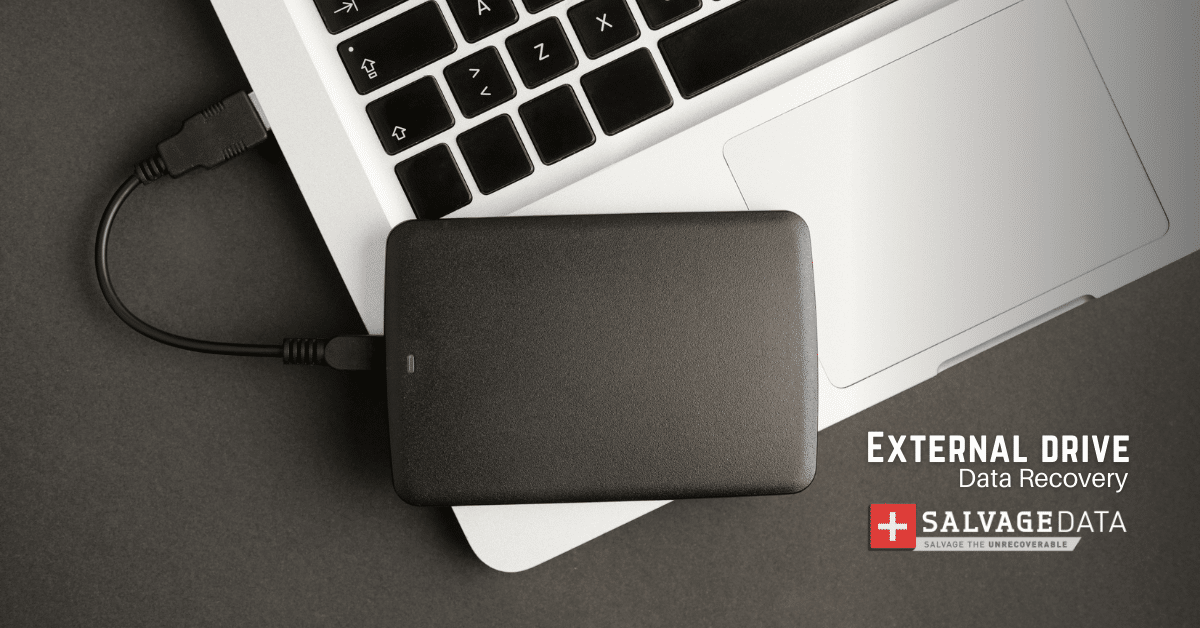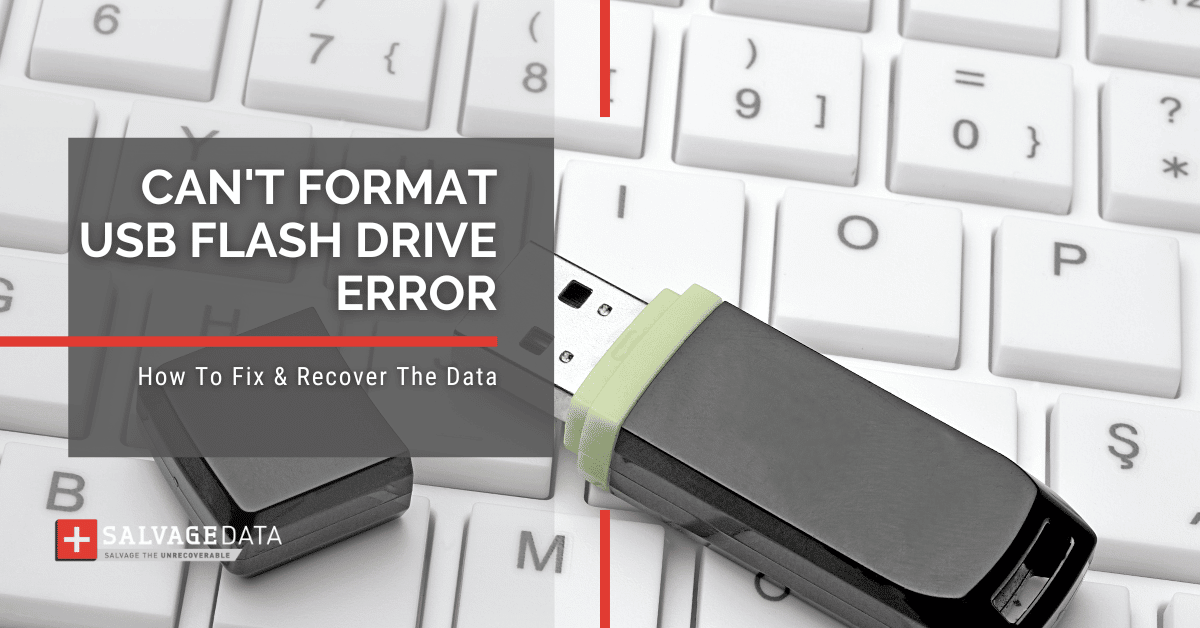
I think there's an issue with my storage device, but I'm not sure Start a free evaluation →
I need help getting my data back right now Call now (800) 972-3282
Windows users are used to facing common errors like the blue screen of death (BSOD) and their many error codes. One common flash drive error that can pop up on the Windows system is the Can’t Format USB Flash Drive message when inserting a flash drive into the computer.
Several things can cause the can’t format flash drive error, such as:
- Damaged drive
- Unrecognized file system
- Malware or viruses
- Bad sectors
- Write-protected enabled
Here are six quick solutions that can help you regain access to your flash drive if you are getting the Can’t Format USB Flash Drive error on Windows every time you connect your device.
Pro tip: If you’re unable to solve the issue, then you’ll have to contact a flash drive data recovery service to retrieve your files.
Solution 1: Check if the USB flash drive is properly connected
You may have tried this already, but it’s always worth unplugging the USB drive and then plugging it back in. Clean the USB connectors before inserting the flash drive into the computer again.
If the drive is not showing up at all, then there might be a hardware issue that needs to be addressed.
Solution 2: Check whether the drive is set to read-only
If your flash drive has the write-protected switch, and it’s enabled, you will not be able to open the files or save new data on it.
You can change your USB read/write settings at the properties of the drive or switch the physical lock on the device if it has one.

Solution 3: Try formatting the drive with a different file system
Windows supports NTFS, FAT32, and exFAT file formats. Any storage media or partition formatted with an unsupported file system will show up as a RAW or corrupt drive.
You can change the file format to make the device available to your Windows computer.
How to change the USB flash drive file format:
- Plug in your flash drive to your computer and open File Explorer to select This PC.
- Right-click on your USB drive and select Format.
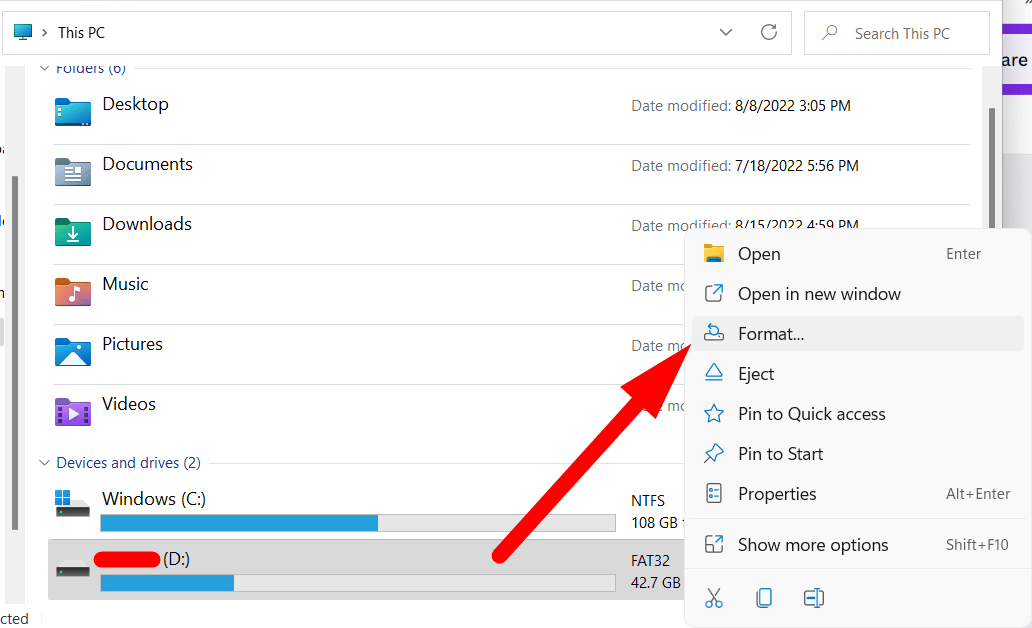
- In the File System dropdown, select the file format you wish:
- Use NTFS if you only use your USB flash drive on Windows.
- Use exFAT if you need to allow both Mac and Windows computers to read and write to the storage device.
- Click the Start button and wait for the process to finish.
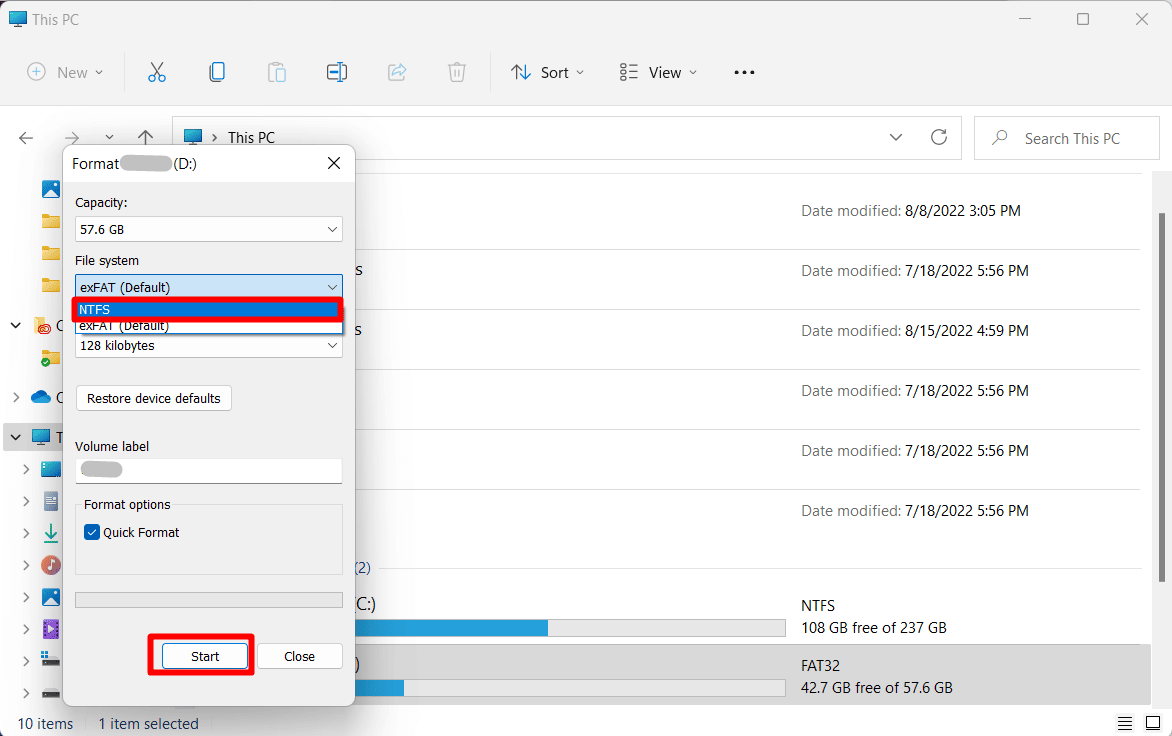
Solution 4: Check for bad sectors
Bad blocks, or bad sectors, can happen if the drive was not properly ejected from a computer or if there was a sudden power failure.
To check for bad sectors, go to:
Windows Explorer > right-click on the flash drive > Properties > Tools > Error Checking > Check now
Solution 5: Check for malware or viruses
With your drive connected to the computer, find it in the File Explorer or This PC and right-click it. Choose to scan the device using your antivirus program.
If the flash drive is infected with a virus or malware, you can erase it with the antivirus program.
Solution 6: Use CMD to format the USB drive
One way to fix the Can’t Format USB Flash Drive is to use the Command Prompt.
- Open the Command Prompt by searching for it on the search box and opening it as an administrator.
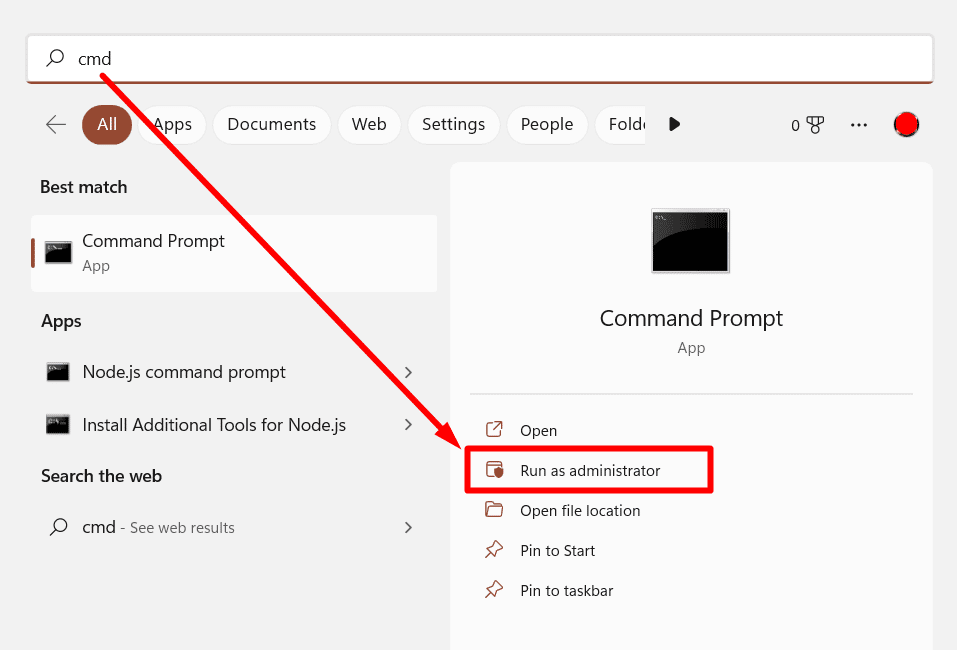
- Then, type in the following commands, hitting Enter after each:
cmd
diskpart
list disk
select disk n (replace n with the number of your USB drive)
clean
create partition primary
select partition 0 (this is the newly created partition)
active format fs=fat32 (you can also use NTFS if you want)
Assignexit
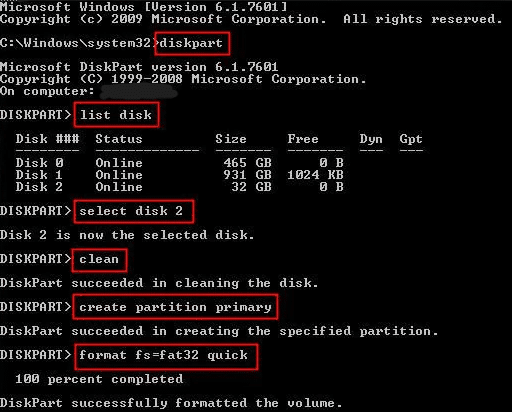
- After you have done this, your USB drive should work properly
How to safely format or wipe the USB drive
As you fix the issue and can format your USB flash drive, you must do so securely and actually wipe the flash drive. That’s because formatting leaves traces that make it possible to retrieve the data once stored in the device.
So, if you’re lending, gifting, or selling your USB flash drive, it’s a good idea to wipe the drive to permanently erase its contents.
Steps to safely format the USB flash drive
- Press the Windows key + R to open Disk Management.
- Type diskmgmt.msc then click OK.
- Find the disk and right-click on it to select Initialize Disk.
- Right-click the Partition box to select Format
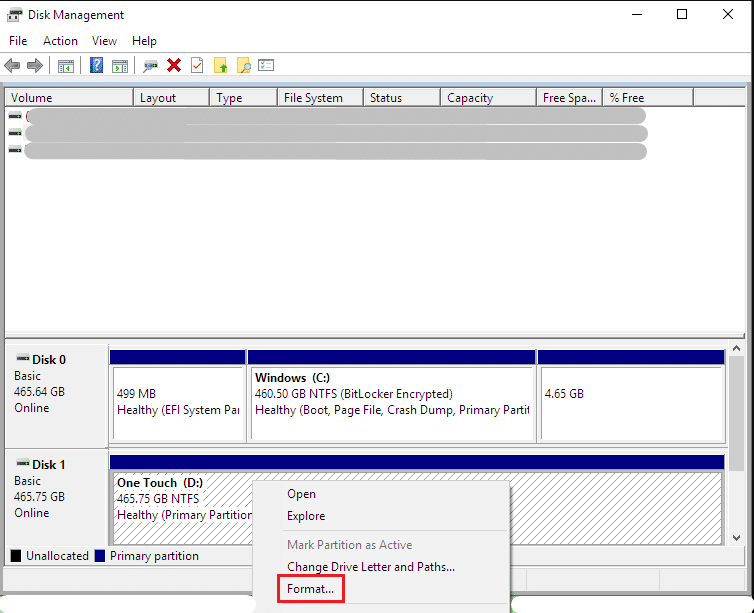
- Customize your flash drive name and choose a file system.
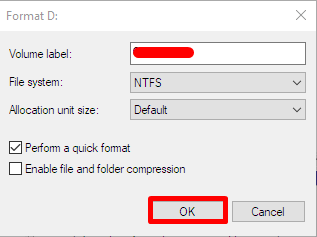
- Once the volume displays Heath (Primary Partition), you may close the Disk Management.
Steps to safely wipe USB flash drive
SalvageData free software offers you the option to securely wipe your internal and external storage devices, including the flash drive.
To use it, download the SalvageData software and double-click it to execute the installer.
- Click on the Secure Wipe option.

- The software will all storage devices connected to your computer. Click on your USB flash drive.
- Go to the Options menu in the upper right corner. Then change the settings to your preferences.
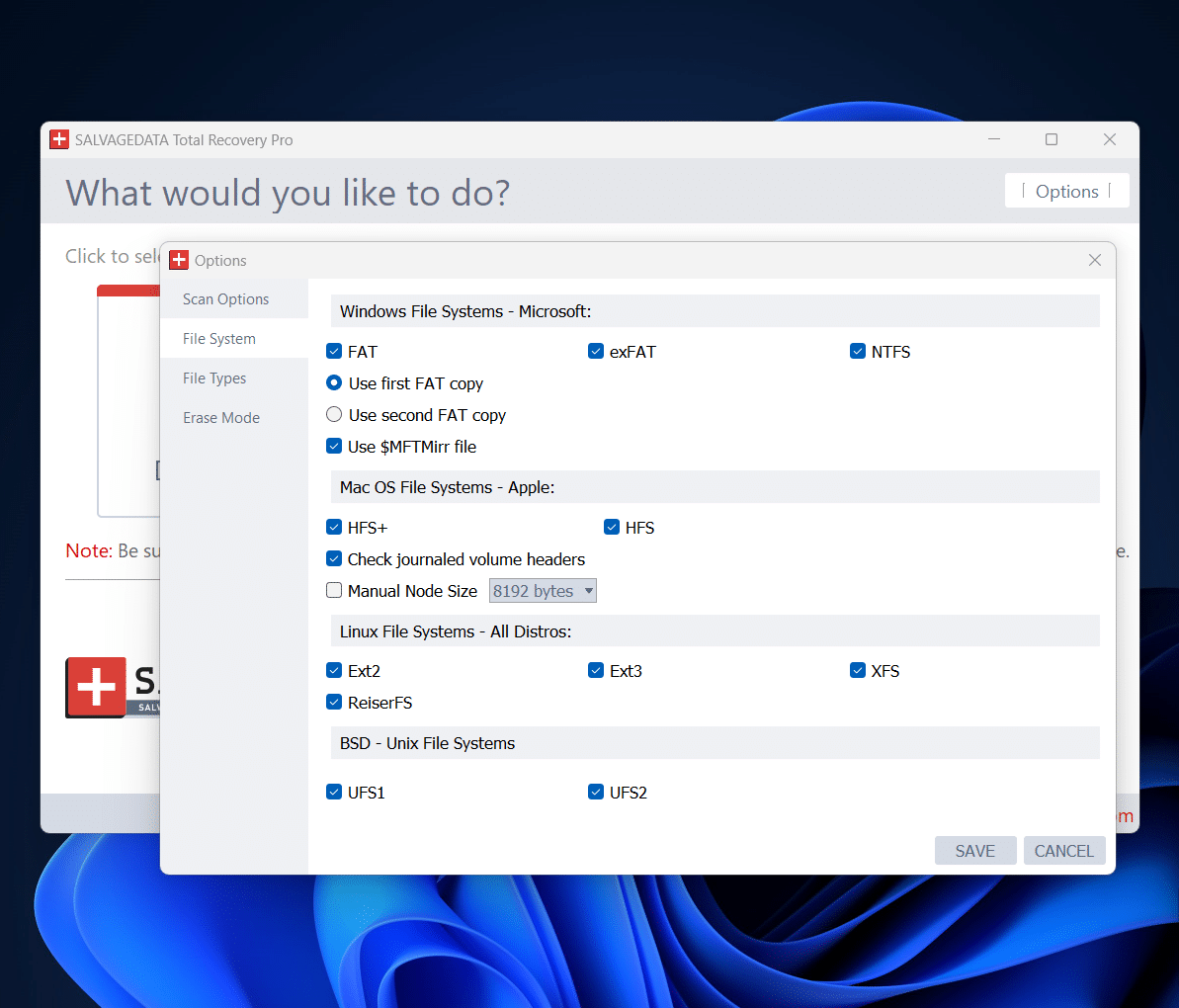
- After that, click the hard drive below Disk Information and open LIST FILES.
- Once the scan finishes, select the files and folders you wish to erase from your hard drive. To make sure no data is left, select all boxes on the left sidebar.
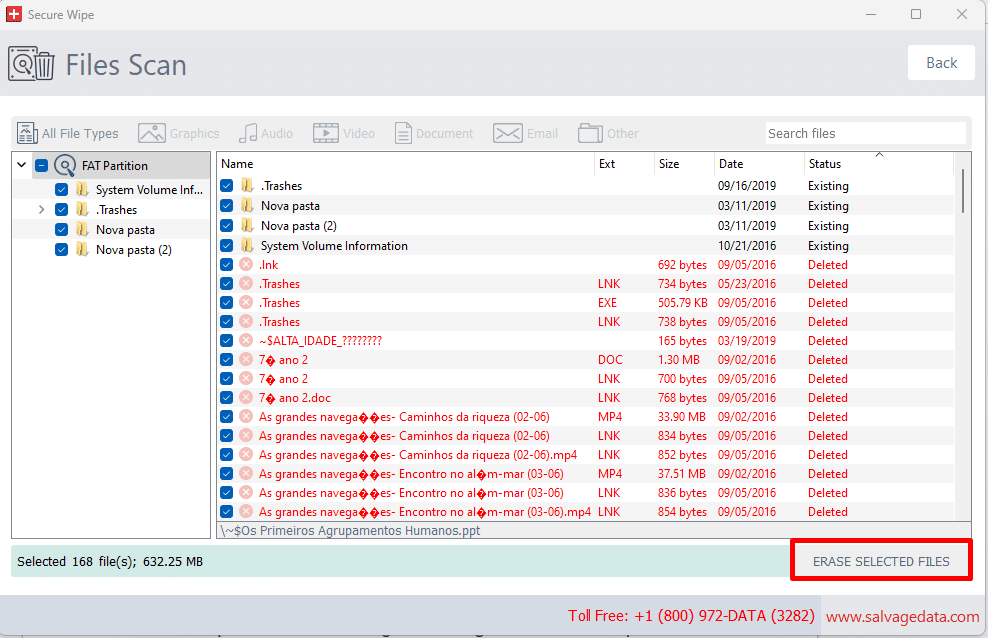
- Confirm to erase the files.
Pro tip: If regret formatting your flash drive or discover files with no recent backup, SalvageData offers a free solution for at-home data recovery. Install our recovery software for easy recovery of your files.